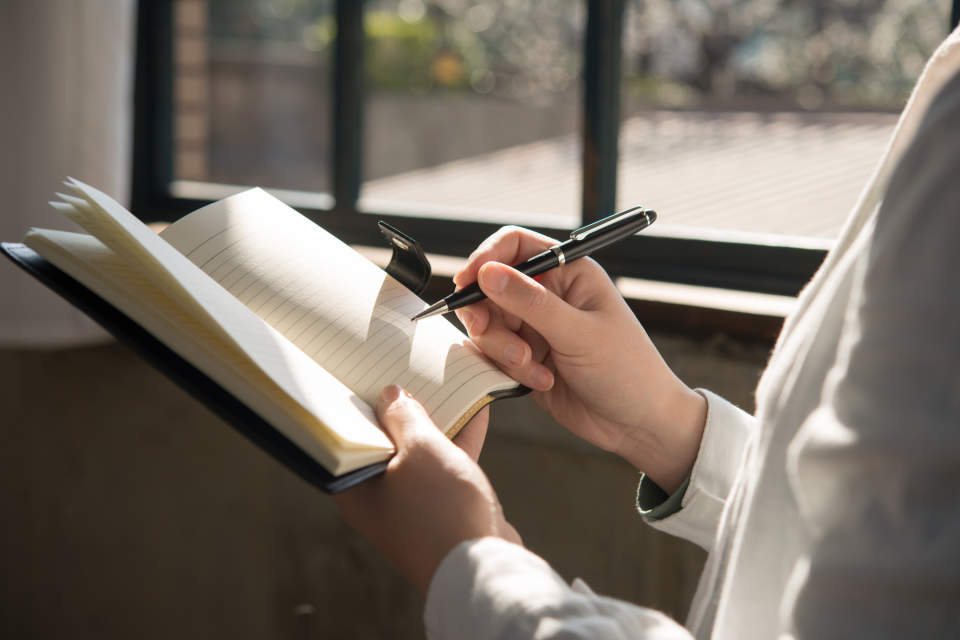
空白欄や誤字を取り消すときに、エクセルや書類に斜線を引くことも多いですよね。何気なく斜線を引いてしまいがちですが、ビジネスシーンでは正しい引き方や向きのルールがあります。
本記事では、余白や誤字に斜線を引くときの正しい斜線の引き方と向きをご紹介します。斜線の引き方に統一性を持たせて、書類をきれいに整えていきましょう。
- ビジネスシーンで書類やエクセルに斜線を引く理由
- 手書き書類で斜線を引くときのルール
- エクセルやスプレッドシートのセルの斜線を引くときのルール
【手書き編】手書き書類の空欄を抹消するときの斜線の引き方
前述したように、ビジネスシーンでは斜線を引いて誤字の取り消しや空欄の抹消を行います。
斜線を引くときには「左上から右下?それとも、右上から左下に引くべき?」と迷ってしまい、自己流の引き方をしている方も多いのではないでしょうか。
次は、手書き書類の空欄を抹消するときの正しい斜線の引き方をご紹介します。できるビジネスパーソンとして成長するためにも、正しい斜線の引き方をマスターしていきましょう。
基本は「右上から左下」に斜線を引くとOK

ビジネス書類に斜線を引くときは、右上から左下に引くのが正しいルールです。近年はビジネスルールにも寛容な姿勢が見られており「相手に意図が伝えられればOK」という風潮もありますが、正しい斜線の引き方は、右上から左下に引く方法であると覚えておきましょう。
では、なぜビジネスシーンでは斜線を右上から左下にかけて引くのでしょうか。
簿記の場合は「右上から左下」に斜線を引くから
ビジネスシーンで斜線を右上から左下に引くのは、3つの理由が関係しています。第1の理由は、簿記上で余白を埋める際に右上から左下に引くためです。
簿記は、事業規模や業態を問わずさまざまな企業における経営活動・経営成績・財政状態を計算する技能のこと。あらゆる企業の経理事務において用いられる簿記で「斜線=右上から左下に引く」と決まっていることが、ビジネスシーンでの斜線の引き方ルールの要因のひとつとなっています。
経済成長率や業績成長が年を追うごとに上昇することを指す「右肩上がり」になるように引くと覚えておくとよいでしょう。
「右上から左下」の斜線は右利きの人が引きやすいから
「右上から左下」に斜線を引く2つ目の理由は、右利きの人の引きやすさを重視しているためです。
『世界大百科事典23 改訂新版(平凡社/2007年)』によると、右利きは全人口の約90%とされていて、漢字を使用する文化圏では少ない傾向にあるとされています。日本ではおおよそ10人中9人が右利きといわれています。人口における割合比を考え、右利きの人に合わせた斜線の引き方が一般的なルールとなったのです。
右上から左下に斜線を引く方法は、右利きの人が引きやすいように合わせられたもの。左利きの人にとっては書きづらさを感じてしまう引き方のため、「左利きの人は、左上から右下に引いてもいいのでは?」と感じる方も多いのではないでしょうか。
しかし、一部の書類だけ斜線の引き方が違っているとどうしてもアンバランスな感覚を覚えてしまいます。ビジネスシーンでは全体的な書式に統一性を持たせるためにも、左利きの人も右上から左下に斜線を引くように意識するのがベターです。
「左上から右下」の斜線は、数字の「1」と間違えやすい
斜線を「左上から右下」へ引くと、数字の「1」と混同してしまう恐れがあることも、斜線を右上から左下に引く理由のひとつです。とくに手書きで斜線を引く場合には、読み手によって認識に大きなバラつきがみられます。
誤って斜線を数字だと読み違えてしまうと、ビジネス上の大きなトラブルにも繋がりかねません。しっかり斜線であることを伝えるためにも、斜線は右上から左下に引くように心がけましょう。
- 簿記上のルールで決まっているため
- 右利きの人が斜線を引きやすいため
- 数字の「1」と混同して、誤認しないため
- 縁起の良さをあらわす「右肩上がり」を意識している
【PC・数字編】エクセルの空欄、抹消する箇所、数字に引く斜線の向きは?
先述したように、手書きの書類では「数字の『1』と混同しないようにするため」「右利きの人が斜線を引きやすい」などの理由から、右上から左下に斜線を引くのが一般的です。では、パソコン上で斜線を引く場合には、どのようなルールがあるのでしょうか。
次は、エクセルの空欄・抹消する箇所・誤字や強調のために、斜線を引く場合の正しい向きをご紹介します。エクセルやスプレッドシートの使用頻度が高いビジネスパーソンは、ぜひ参考にしてくださいね。
エクセル・スプレッドシートでは「左上から右下」が基本

パソコンやタブレット端末を使用してスプレッドシートやエクセルのセルに斜線を引く場合、「左上から右下」に向けて引くのが一般的です。右上から左下に斜線を引く手書き時とは異なるので、間違えないように注意してくださいね。
では、エクセルやスプレッドシートのセルに斜線を引く場合、どのような操作が必要なのでしょうか。
エクセルで斜線を引く方法
エクセルで斜線を引く方法を画像を使ってご紹介します。
「セルの書式設定」から操作する方法
エクセルでは、セルの書式設定から自動で斜線を引くことができます。
STEP1.斜線を引きたいセルを選択する
まずは、斜線を引きたいセルを選びましょう。
STEP2.「セルの書式設定」を選ぶ
セル上で右クリックを行うと、上記の画像のようなタブが表示されます。「セルの書式設定」をクリックしましょう。
STEP3.「罫線」タブで、斜線を引く
セルの書式設定にある「罫線」から、斜線を選び「OK」をクリック。
これで斜線を引くことができました。
マウスを使って斜線を引く方法
マウスを使って斜線を引く方法もあります。斜線を引きたい範囲が多い場合は、こちらの方法を使用することをおすすめします。
まずは、「ホーム」>「罫線のマーク」>「線スタイル」で引きたい線のスタイルを選びましょう。
マウスポインターが鉛筆のマークになるので、斜線を引きたい場所で斜めに動かしましょう。少しコツは必要ですが、慣れてきたら簡単に引けるようになりますよ。
スプレッドシートで斜線を引く方法
スプレッドシートには斜線を引くためのデフォルト機能がありません。そのため、少し面倒な方法で斜線を引く必要があります。
以下では、スプレッドシートで斜線を引く方法を画像を使ってご紹介します。
「図形描画」から操作する方法
「図形描画」を使って斜線を引く方法をご紹介します。
STEP1.メニューの「挿入」から「図形描画」に進む
まずは、「挿入」>「図形描画」をクリック。
STEP2.「線」のマークを選択し、マウスをドラッグして斜線を描き、保存する
画面上部にある「線」をクリックし、図形を描きましょう。「保存して閉じる」を押すことで、スプレッドシート内に書いた図形を表示させることが可能です。
STEP3.作成した斜線を該当セルに移動させ、高さやサイズの調整を行う
図形が作成できたら、セルに合うように図形の大きさや高さの調整を行いましょう。これで、スプレッドシート内で斜線を引くことができます。
「SPARKLINE関数」を挿入する方法
SPARKLINE関数を使用することでも、セル内に斜線を引くことができます。
斜線を引きたいセルを選んで、「=SPARKLINE({1,0})」と入力するだけ。自動で左上から右下に斜線を引くことが可能です。
- 「左上から右下」に斜線を引く
- エクセルでは「セルの書式設定」もしくは「マウスで直接操作」で斜線を引ける
- スプレッドシートでは、「図形描画」もしくは「SPARKLINE関数」で斜線を引ける
- 手書きの場合は「右上から左下に引く」ので、間違えないように注意
算用数字の「0」、記号「=」に斜線を引く場合は?

前述したように、エクセルやスプレッドシートの空欄に斜線を引く場合には「左上から右下」に引くのが基本ルールでした。では、数字や記号を取り消す目的で斜線を引く場合には、どのように斜線を引くのが正解なのでしょうか。
最後に、算用数字の「0」や記号の「=(イコール)」に斜線を引く場合のルールをご紹介します。
斜線がついた「0」を入力する方法
訂正や取り消しの意味を込めて算用数字の「0」に斜線を引く場合には、「左上から右下」に引くのが一般的です。
先ほどご紹介した方法を利用して、エクセルやスプレッドシートを操作するようにしましょう。
斜線のついた=(≠)を入力する方法
等しいことや計算結果を表す「=(イコール)」に斜線をかける場合には、「右上から左下に引く」のが適切。同等でないことを示す記号「≠(ノットイコール)」にあるように、右上から左下に斜線が引かれるのです。算用数字の「0」に斜線を引く場合とは異なるので、間違えないように注意しましょう。
「=」に斜線を引く場合、関数を利用すると簡単です。下記の手順を参考に、右上から左下に斜線を引く方法を確認してみましょう。
【記号「=」に右上から左下に斜線を引く方法】
STEP1.斜線を引きたいセルに「=SPARKLINE({0,1})」と入力する
STEP2.自動的に右上から左下にかけた斜線が引かれる
- 算用数字「0」に斜線を引く場合は、「左上から右下」が正しい引き方
- 記号「=」に斜線を引く場合は、「右上から左下」が正しい引き方
- 右上から左下に引く関数は「=SPARKLINE({0,1})」、左上から右下に引く関数は「=SPARKLINE({1,0})」
そもそもどんなときに斜線を引くの?
ビジネスシーンでは、斜線を引いている書類やエクセルシートを見かける機会も多いですよね。
書類やエクセルシートに斜線を引く場合、「間違えて書いたことを取り消す」「空欄や余白を強調する」の大きくふたつの理由があります。誤字や余白を読み手に強調して、わかりやすく表示するのです。
空白や余白が複数行続く場合には「以下余白」と表記することも多いですが、行数が少ない場合には空欄を抹消する意味を込めて斜線を引きます。
社会人として正しい斜線の引き方をマスターしよう
- 手書きの場合は、右上から左下に斜線を引くのが一般的
- 手書き時は右利きの人の書きやすさ、数字の「1」との混同防止を意図して右上から左下に斜線を引く
- エクセルやスプレッドシートの空欄に斜線を引く場合には、左上から右下に斜線を引くのが一般的
- PC上で算用数字「0」に斜線を引くときは、左上から右下に斜線を引く
- PC上で記号「=」に斜線を引く場合は、右上から左下に斜線を引く
- 「=SPARKLINE({0,1})」は右上から左下に、「=SPARKLINE({1,0})」は左上から右下に引く関数
何気なく引いてしまう斜線ですが、ビジネスシーンでは正しいルールがあります。周囲との書式を統一するためにも、決まりどおりに斜線を引くように意識しましょう。
【関連記事】
引用・Webサイトの参考URLの正しい書き方を解説|プレゼン資料の「参考文献リスト」作成時の注意点も紹介
ビジネスシーンではPowerPointやWordなどを用いてプレゼン用の資料を作ることも多いでしょう。書籍やWebページからデータや情報を引用した場合は、「参考文献リスト」を明記する必要があると...
【押し直しはOK?】書類に印鑑を押すのを失敗してしまったときの対処法
ビジネスシーンでは頻繫に使用されている印鑑。丁寧に押したつもりでもカスレやにじみが生じてしまい、押し直しが必要になることも多いのではないでしょうか。 本記事では、印鑑を押すのを失敗してしま...
初めての人でもわかる「達成率・進捗率」の計算方法:仕事の進捗が一目瞭然に!
仕事とは、目標の設定と達成の繰り返しによって成り立つもの。効率的に業務を遂行していくことによって、ビジネスパーソンとして大きな飛躍を遂げられるのです。 本記事では、業務効率化に役立つ「達成...
U-NOTEをフォローしておすすめ記事を購読しよう


