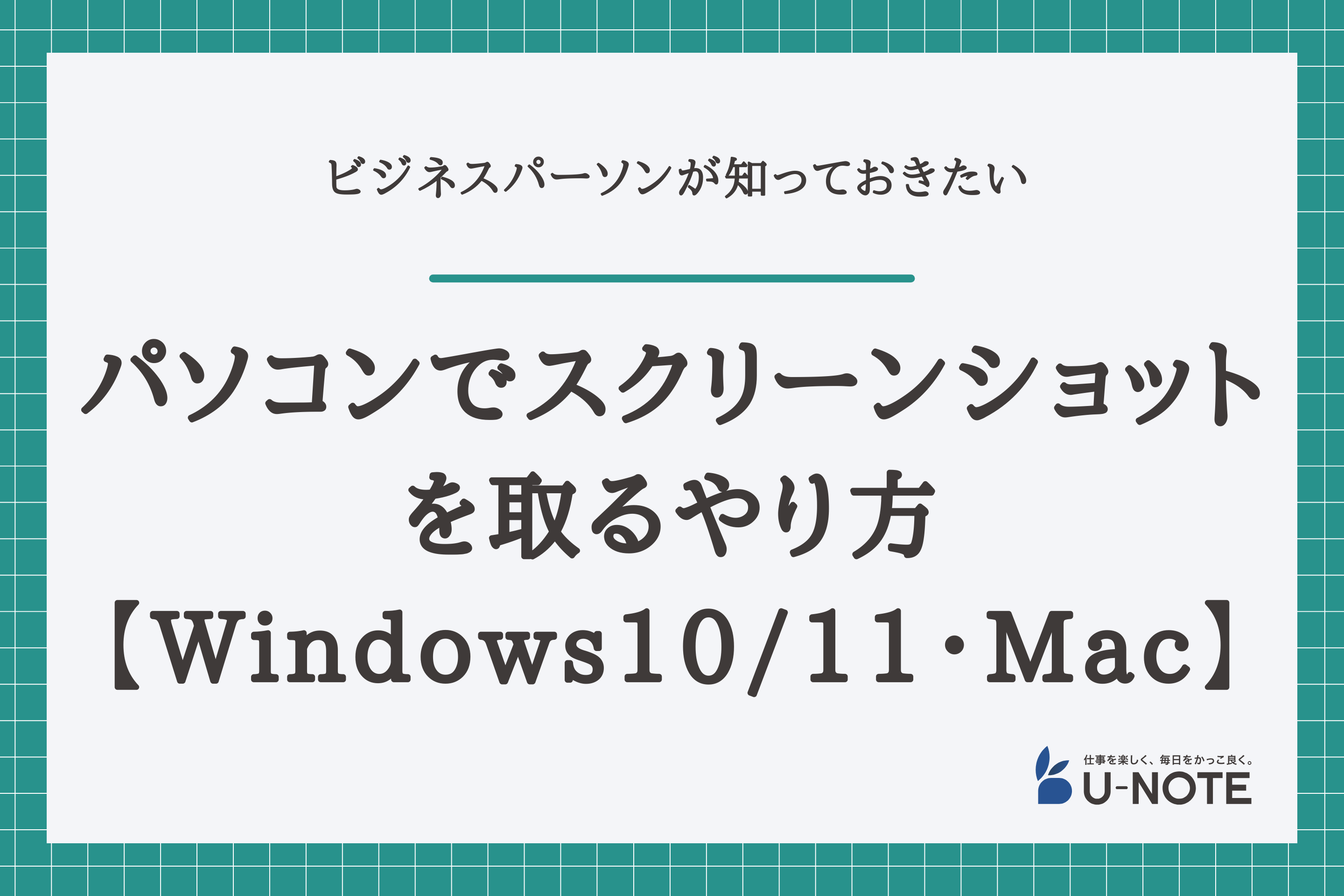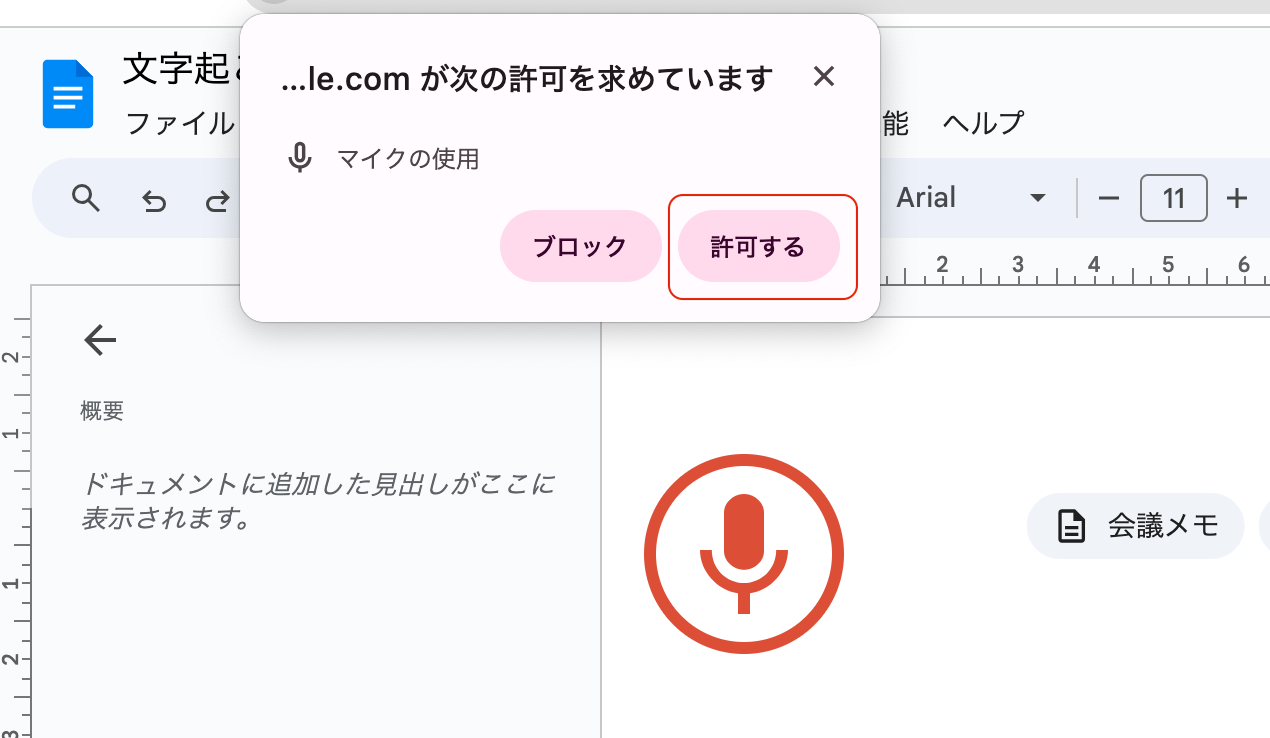
Googleドキュメントには、無料で使える文字起こしの機能があることをご存知でしょうか。
本記事では、Googleドキュメントを使って文字起こしをする方法や、録音データを文字起こしする方法、文字起こしをするときのコツなどを詳しくご紹介します。Googleドキュメントで文字起こしをしたい方は、ぜひ参考にしてください。
- Googleドキュメントの機能を使って文字起こしをする方法
- 録音データをGoogleドキュメントで文字起こしをする方法
- Googleドキュメントの文字起こしを使用する際の注意点
【パソコン】Googleドキュメントの機能を使って文字起こしをする方法
Googleドキュメントの文字起こし機能は、パソコン・スマホのどちらからでも利用できます。
ますは、パソコンのGoogleドキュメントの機能を使って文字起こしをする方法をご紹介します。
STEP1.「ツール」>「音声入力」をクリック
Googleドキュメントを開き「ツール」>「音声入力」をクリックしましょう。
STEP2.マイクを許可する
マイクマークが表示されるので、マイクをクリックしましょう。
画面上部にマイクの使用の許可を求める通知が表示されます。「許可する」をクリックしましょう。
STEP3.文字起こしを使用する
マイクの許可ができたら文字起こしの準備が完了します。マイクボタンをクリックし、赤になっている時に話すと文字起こしができます。
マイクボタンをもう一度クリックすると、文字起こしは終了されます。
【スマホ】Googleドキュメントの機能を使って文字起こしをする方法
次に、スマホでGoogleドキュメントの機能を使って文字起こしをする方法をご紹介します。
STEP1.Googleドキュメントアプリをダウンロードする
スマホからのGoogleドキュメントの文字起こしは、アプリ版でなければできません。そのため、まずは、Googleドキュメントアプリをダウンロードしましょう。
STEP2.文字起こし機能を使用する
アプリを開き、画面右下にあるマイクボタンをクリック。文字起こししたい内容を声に出すだけで文字起こしができます。
【Windows】録音データをGoogleドキュメントで文字起こしをする方法
「今口頭で話した内容ではなく、すでに録音されている音声を文字起こししたい」という方も多いでしょう。
まずはWindowsでの、録音していたデータをGoogleドキュメントで文字起こしをする方法をご紹介します。
STEP1.スピーカーマークをクリックし「サウンドの設定」を開く
まずは、Windownのメニューバーに表示されているスピーカーマークをクリックし、「サウンドの設定」をクリックします。
STEP2.「サウンドの詳細設定」をクリック
上記画面の「サウンドの詳細設定」を開きましょう。
STEP3.「録音」>「ステレオミキサー」をオンにする
「録音」>「ステレオミキサー」をオンにしましょう。これで録音データを流すと、パソコンの中から流れる音をレコーディングすることができます。
すでにご紹介したパソコンで、Googleドキュメントの機能を使って文字起こしをする方法を使って文字起こししましょう。
【Mac】録音データをGoogleドキュメントで文字起こしをする方法
Macではステレオミキサーと呼ばれるパソコンの音声をレコーディングする機能は標準では使用できません。
そのため、Googleドキュメントで文字起こしをするためには、ステレオミキサーの代わりになるアプリを入れる必要があります。二度手間になってしまうので、録音データを文字起こしするアプリを使用するほうが賢明です。
Speechy Liteや、Nottaなどのアプリを導入してみてはいかがでしょうか。
参考記事:「【個人・企業向け】文字起こしアプリおすすめ11選!活用メリットや注意点、選び方」
Googleドキュメントで文字起こしをするメリット
文字起こしをするアプリや、サービスは多々あるなか、Googleドキュメントの文字起こし機能を使っている人は多いです。
Googleドキュメントで文字起こし機能は、精度が高い上に無料で使える点がメリット。また、使い慣れているGoogleドキュメントで文字起こしをすることで、会話に集中できる点も魅力です。
Googleドキュメントの文字起こしの精度を高める方法
「Googleドキュメントの文字起こしの精度があまりよくない」と悩んでいる人もいるのではないでしょうか。文字起こしの精度を高めるためには、コツがあります。
以下では、Googleドキュメントの文字起こしの精度を高める方法をご紹介します。
- ネット環境を整える
- 静かな環境で文字起こしを行う
- 発言が被らないようにする
- 精度の高いマイクを使用する
ネット環境を整える
Googleドキュメントの文字起こしの精度を高めるためには、ネット環境を整えることは大切です。電波が悪いと、文字起こしもプツプツ途切れてしまいます。
Wi-Fiを使ったり、電波がいい場所に移動したりして文字起こしをしましょう。
静かな環境で文字起こしを行う
文字起こしの精度は、周りの環境に大きく影響されます。周りの音を拾ってしまわないよう、なるべく静かな環境を選んで、文字起こしを行うようにしてください。
発言が被らないようにする
発言が被ってしまうとうまく文字起こしされません。会議を挙手制にしたり、順番に話すようにしたり、工夫をして発言が被らないようにしましょう。
精度の高いマイクを使用する
文字起こしに使用するマイクを変更することで、文字起こしの精度が高まります。
会議で文字起こしを行う場合は、会議室全体の音が拾えるマイクを使用することをおすすめします。また、インタビューなどの個人が話している内容を文字起こしする時は、息や唾を飲み込む音などのノイズを拾わない高性能のマイクを使用するとGOOD。
状況によって使用するマイクを使い分けると、文字起こしの精度が上がりますよ。
Googleドキュメントの文字起こしを使用する際の5つの注意点
Googleドキュメントは無料で使える文字起こしサービスですが、万能なわけではありません。次に、Googleドキュメントの文字起こしを使用する際の5つの注意点をご紹介します。
- GoogleドキュメントはGoogleChromeでしか使用できない
- 録音が正確に文字起こしされるわけではない
- 音声ファイルは残らない
- Googleドキュメントの文字起こしが途中で終了する可能性がある
- 「てん」「まる」と発言しなければ句読点を入れられない
GoogleドキュメントはGoogleChromeでしか使用できない
GoogleドキュメントはGoogleChromeでしか使用できません。Safariなどの他のブラウザを使用していると使えないため、GoogleChromeをダウンロードする必要があることを覚えておきましょう。
録音が正確に文字起こしされるわけではない
どの文字起こしサービスでも同様ですが、録音されたすべてが正確に文字起こしされるわけではありません。
正確に文字起こしされているか、人間がチェックしなければいけません。上司や取引先に議事録として渡す時は、必ず読み返すことをおすすめします。
音声ファイルが残らない
Googleドキュメントでは、音声ファイルが残らないため、別に録音しておく必要があります。
Googleドキュメントだけを使って、会議中のすべての発言を記録できるわけではないことを覚えておきましょう。
Googleドキュメントの文字起こしが途中で終了する可能性がある
Googleドキュメントは文字起こしに特化したサービスではないため、文字起こしが途中で終了する可能性があります。
長い時間無言になったときや、発言が重なるときなどが原因で文字起こしが止まってしまうため、途中で確認しましょう。
「てん」「まる」と発言しなければ句読点を入れられない
Googleドキュメントでは、「てん」「まる」と発言しなければ句読点を入れられません。そのため、どこで文章が途切れているかわからなくなることがあります。
Googleドキュメントで文字起こしをした後は、記憶が残っているうちに、なるべく早く編集をすることをおすすめします。
Googleドキュメントで文字起こしをできないときの対処法
Googleドキュメントで文字起こしをできずに焦っている人もいるのではないでしょうか。文字起こしができない原因は大きく分けて、マイク・音声入力の許可の2つの原因があります。
以下では、Googleドキュメントで文字起こしをできないときの対処法を詳しくご紹介します。
マイクの許可
マイクの許可を行う際に、「ブロック」を誤って押している場合文字起こしができません。
URLが表示されている場所の横にあるボタンをクリックし、マイクの横にある「▷」をクリック。
マイクの許可をオンに変更しましょう。
音声入力の許可
スマホを使用している人の場合、文字起こしをできない理由は音声入力の許可ができていない可能性があります。マイクの許可がされているか設定を開いて確認しましょう。
また、アプリが最新版ではない場合も文字起こしができないときがあります。アプリにアップデートが来ていないかチェックしてみてください。
文字起こしアプリやツールを使うのも一案
Googleドキュメントの文字起こしではなく、他のアプリやツールを探している人もいるのではないでしょうか。
文字起こしアプリやツールなどのサービスは複数あるので、その中から自分の使用用途にあったものを選ぶことが大切です。
文字起こしアプリやツールを探している人は「【個人・企業向け】文字起こしアプリおすすめ11選!活用メリットや注意点、選び方」を参考にしてください。
Googleドキュメントで文字起こしを行おう
- Googleドキュメントはパソコン・スマホで文字起こしを使用できる
- 文字起こしの精度を高めるためには、ネット・マイク・空間にこだわろう
- Googleドキュメントの文字起こしで満足できない場合は他のツールを使おう
本記事では、Googleドキュメントで文字起こしをする方法について詳しくご紹介しました。
Googleドキュメントでは、無料で文字起こしができるため、使っているユーザーも多いです。一度覚えたらやり方はとても簡単なので、Googleドキュメントの文字起こしを積極的に使ってみることをおすすめします。
Googleドキュメントの精度に対して不満を持っているユーザーは文字起こしアプリやツールを導入してみましょう。
本記事を参考に、Googleドキュメントで文字起こしを行ってみてはいかがでしょうか。
【関連記事】
パソコンでスクリーンショットを取るやり方【Windows10/11・Mac】
パソコンでスクリーンショットを撮りたいけれど、どのように撮影したらいいのかわからないあなた。スクリーンショットは、ショートカットキーを使って、簡単に撮影可能です。 本記事では、Window...
Gmailの容量を減らす方法は?いっぱいになったらするべきこと5選
Gmailの容量がいっぱいになった場合、Gmailの受信ができなくなったり、画像をアップロードできなくなったりしてしまいます。そのため、容量がいっぱいになる前にGmailの容量を...
生産性・QOLを高めるGoogle Chrome拡張機能10選!機能が使えないときの対処法も解説
WebブラウザのGoogle Chromeに新たな機能を追加してくれる「Google Chromeの拡張機能」。拡張機能は簡単にインストールできるにもかかわらず、仕事や私生活に驚くほどの変化をも...
U-NOTEをフォローしておすすめ記事を購読しよう