
Wordで資料を作成する際に気になる「行間」。フォントやフォントサイズごとに行間が変わってしまうと、非常に見にくい資料になってしまいます。
情報がきちんと詰まっていて間延びしていない資料作りのため、行間設定をマスターしましょう。本記事では、行間を狭く・広くする方法を画像付きで解説します。
- Wordで行間を狭く詰める・広くなど、行間設定する方法
- Wordの行間が狭くならないときに確認したいこと
Wordで行間を狭く詰める・広くなど、行間設定する方法
まとまりがあり見やすい資料をWordで作るには、行間の設定に注意が必要です。1枚にまとめたい場合には行間を狭く詰めたり、文章が読みやすい使用にする場合には行間を広くしたりと、操作方法をマスターすればさまざまなシーンに対応できます。
さっそく、Wordで行間を狭く詰めたり、広くしたりなどの設定方法について確認していきましょう。
文章全体の行間を調節する方法
Wordで行間設定をするためには、文書全体の行間設定を活用しましょう。
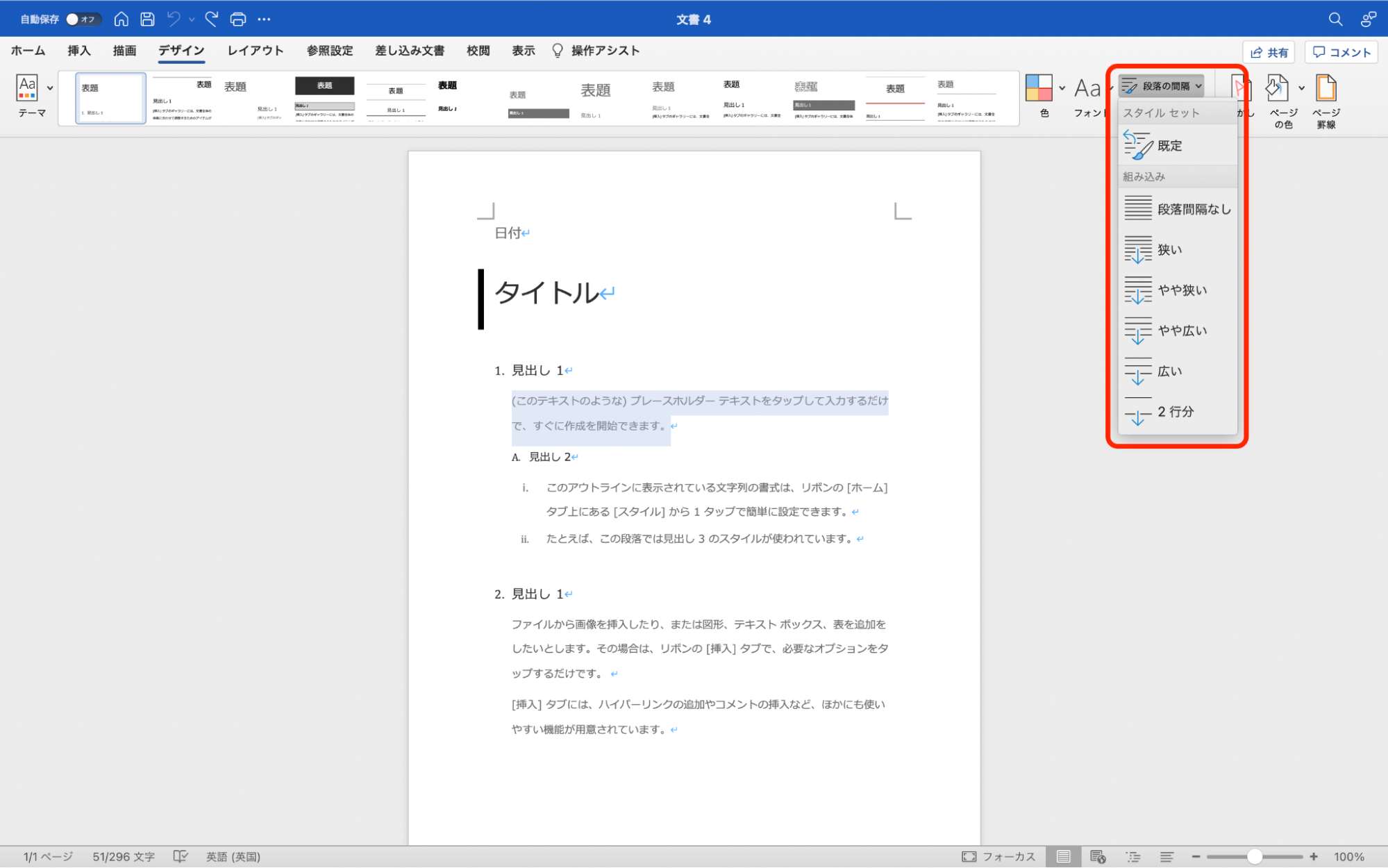
上部に表示されているメニューのなかから「デザイン」タブを選択し、ツールバーの右側にある「段落の間隔」をクリックします。
表示されている、規定・段落間隔なし・狭い・やや狭い・やや広い・広い・2行分から、反映させたい設定を選びます。
文章の一部分のみ行間設定を変更する方法
次に、文章の一部分のみ行間設定を変更する方法を紹介します。
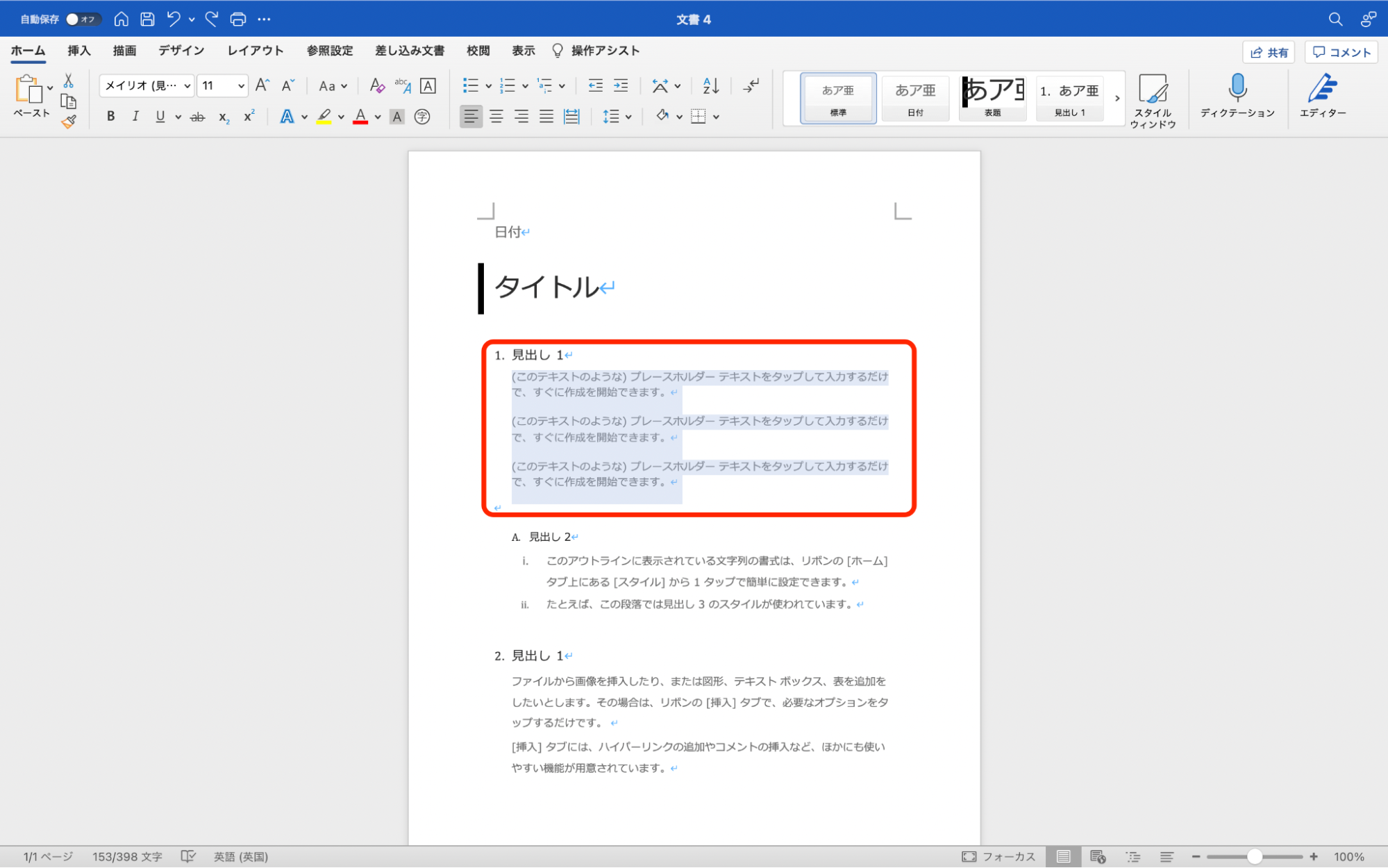
まずは、設定を反映させたい箇所を選択します。
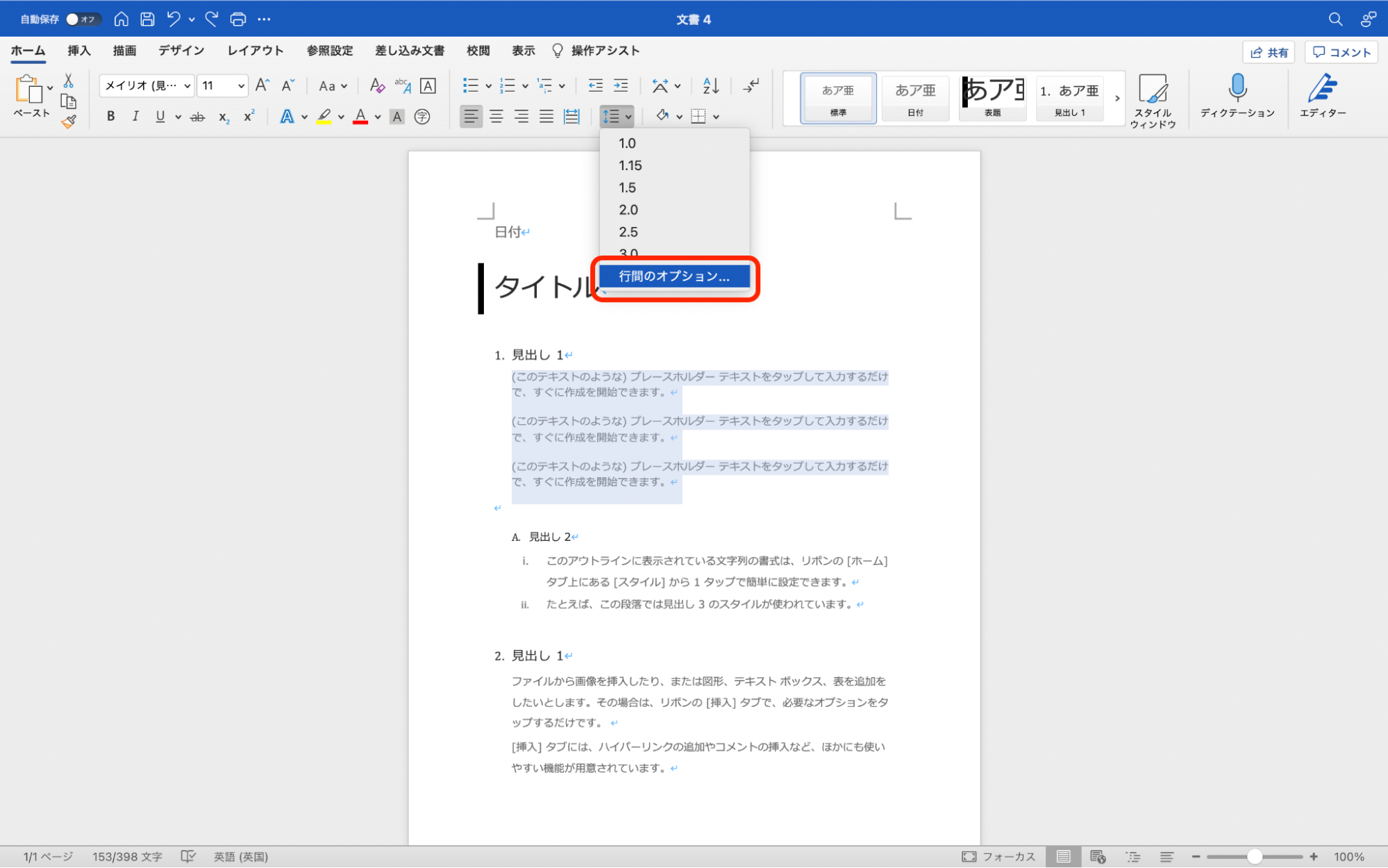
文章を選択した状態のまま、「ホーム」タブの「線と段落の間隔」をクリックし、「行間オプション」に移動します。
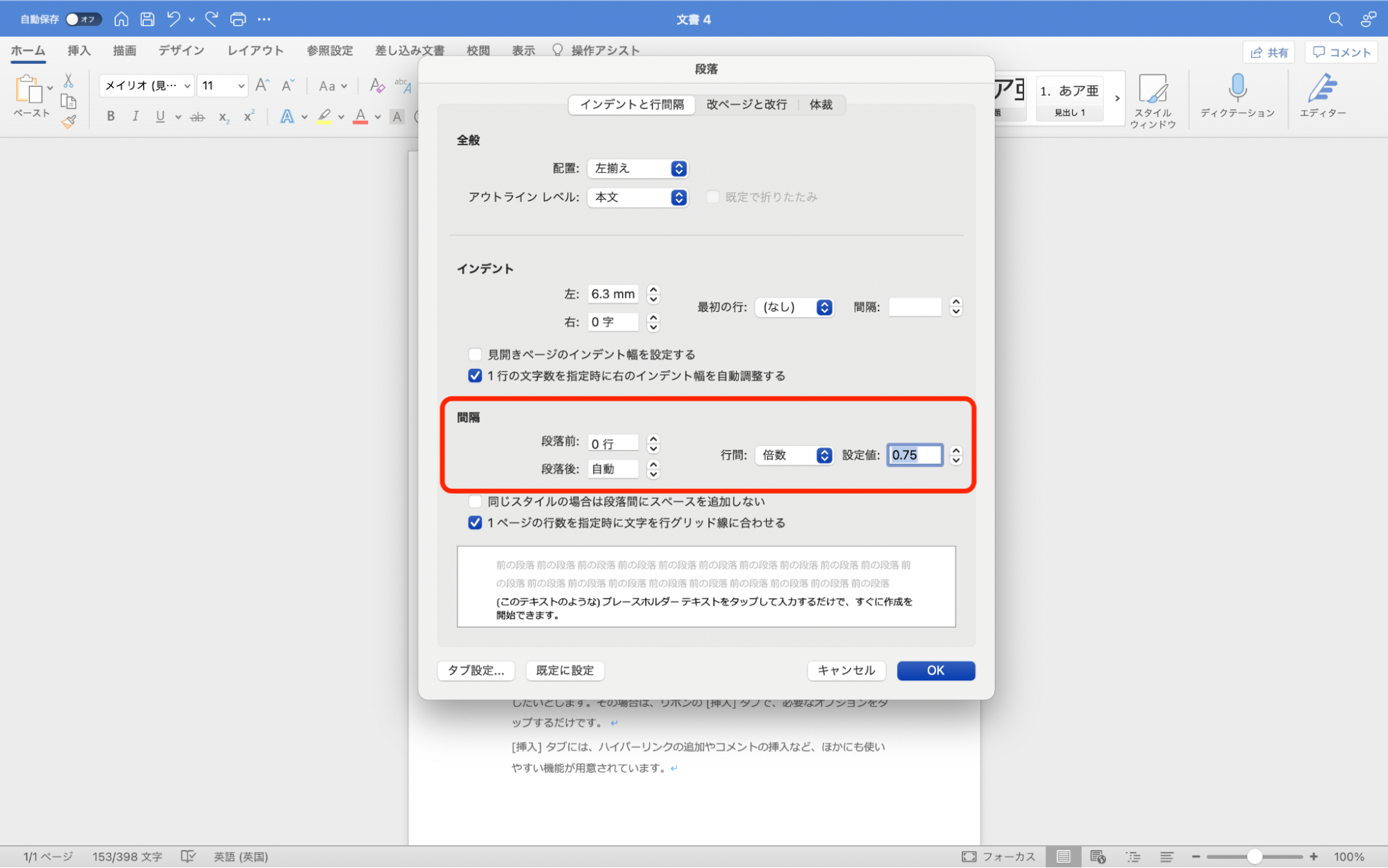
行間設定オプションのポップアップが表示されるので、「間隔」のメニューで行間の数値を変更します。これで文章の一部のみ行間の設定が反映されます。
行間を狭くする方法
では、これまでの方法のおさらいも込めて、行間を狭くする方法について確認していきましょう。
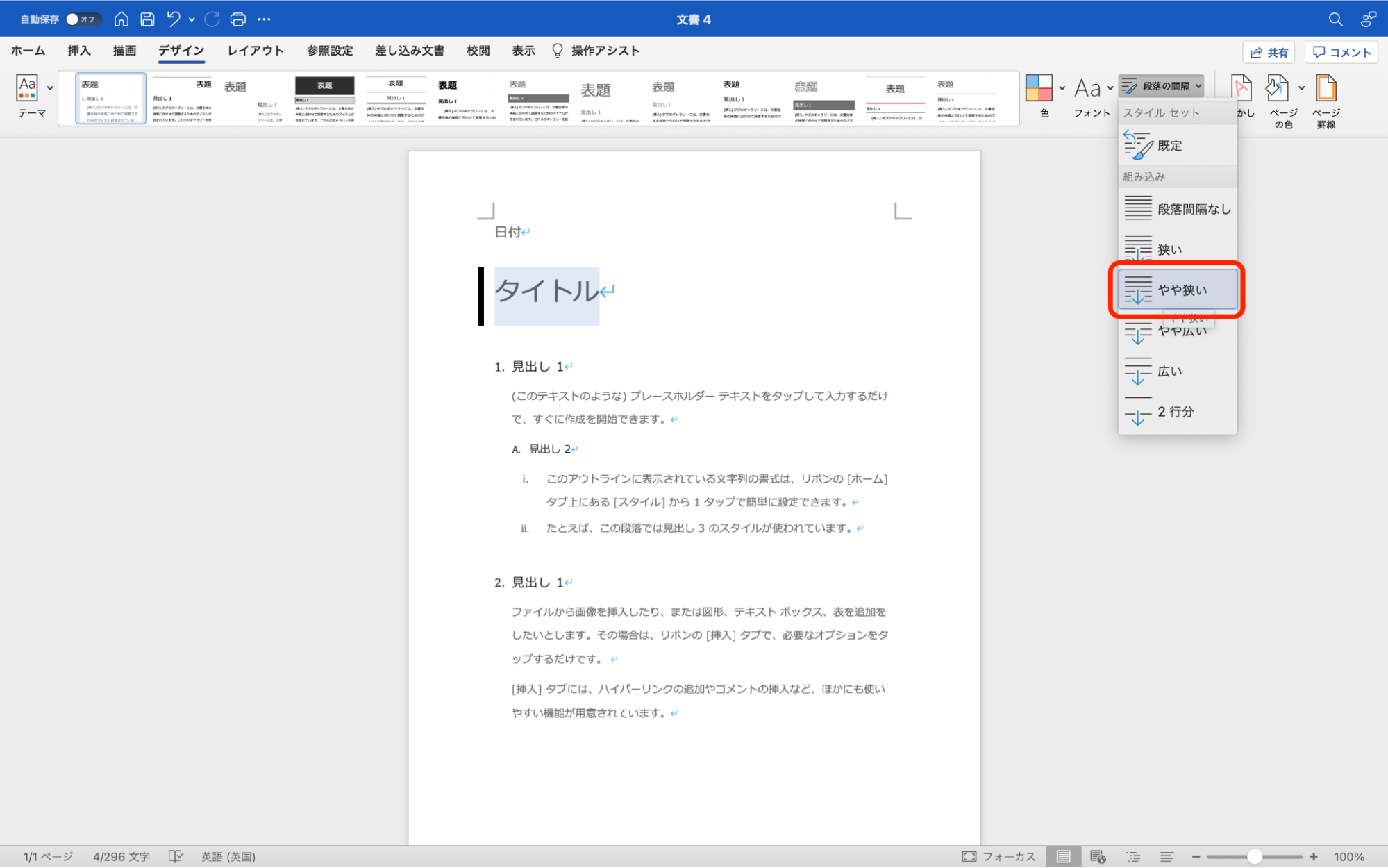
まずは「デザイン」タブ>「段落の間隔」の順に移動し、「狭い」を選択します。これで文書全体で行間が狭くなりました。
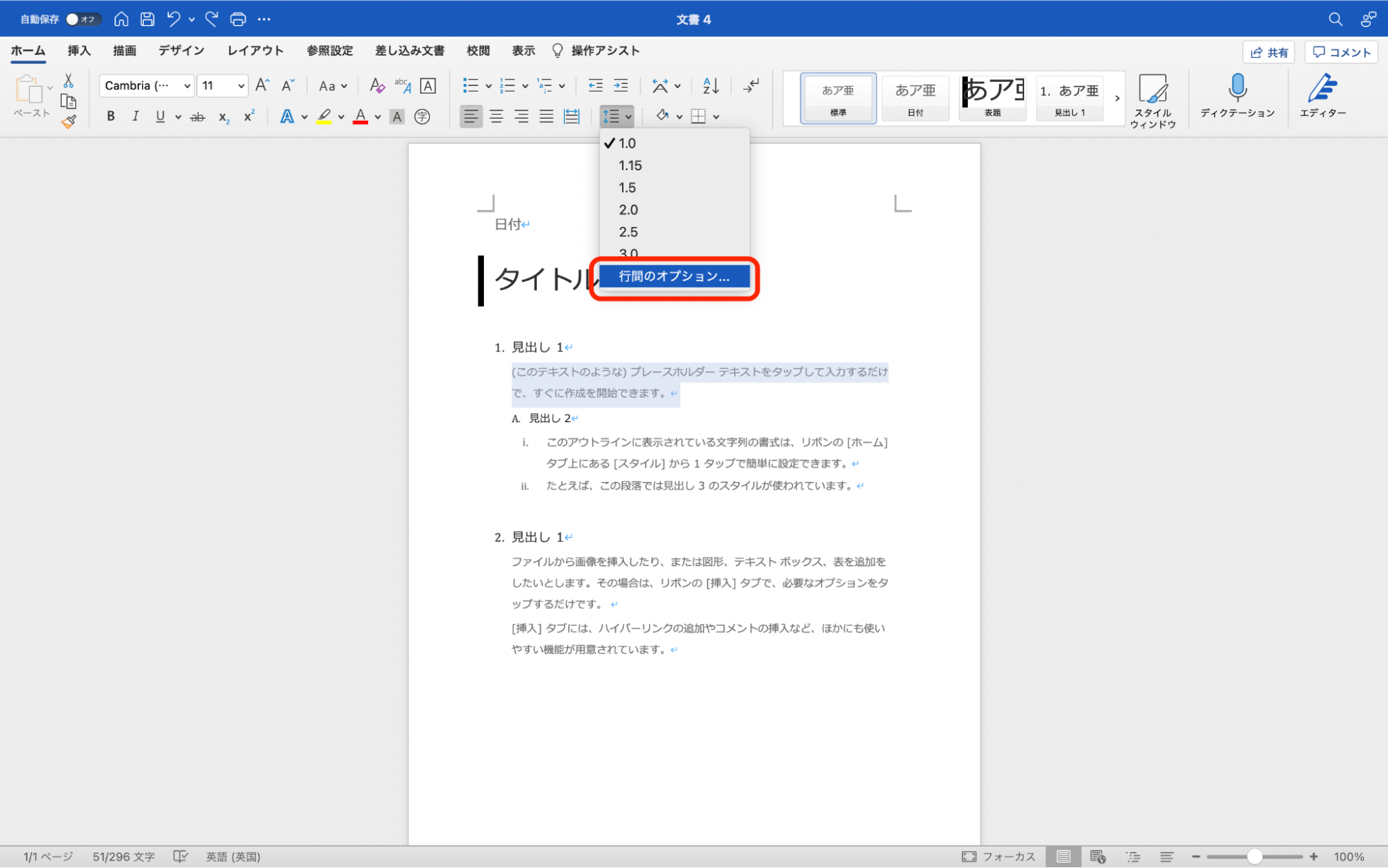
より行間を狭くしたい場合は、「ホーム」タブから「線と段落の間隔」>「行間のオプション」をクリックし、行間の規定値を変更しましょう。
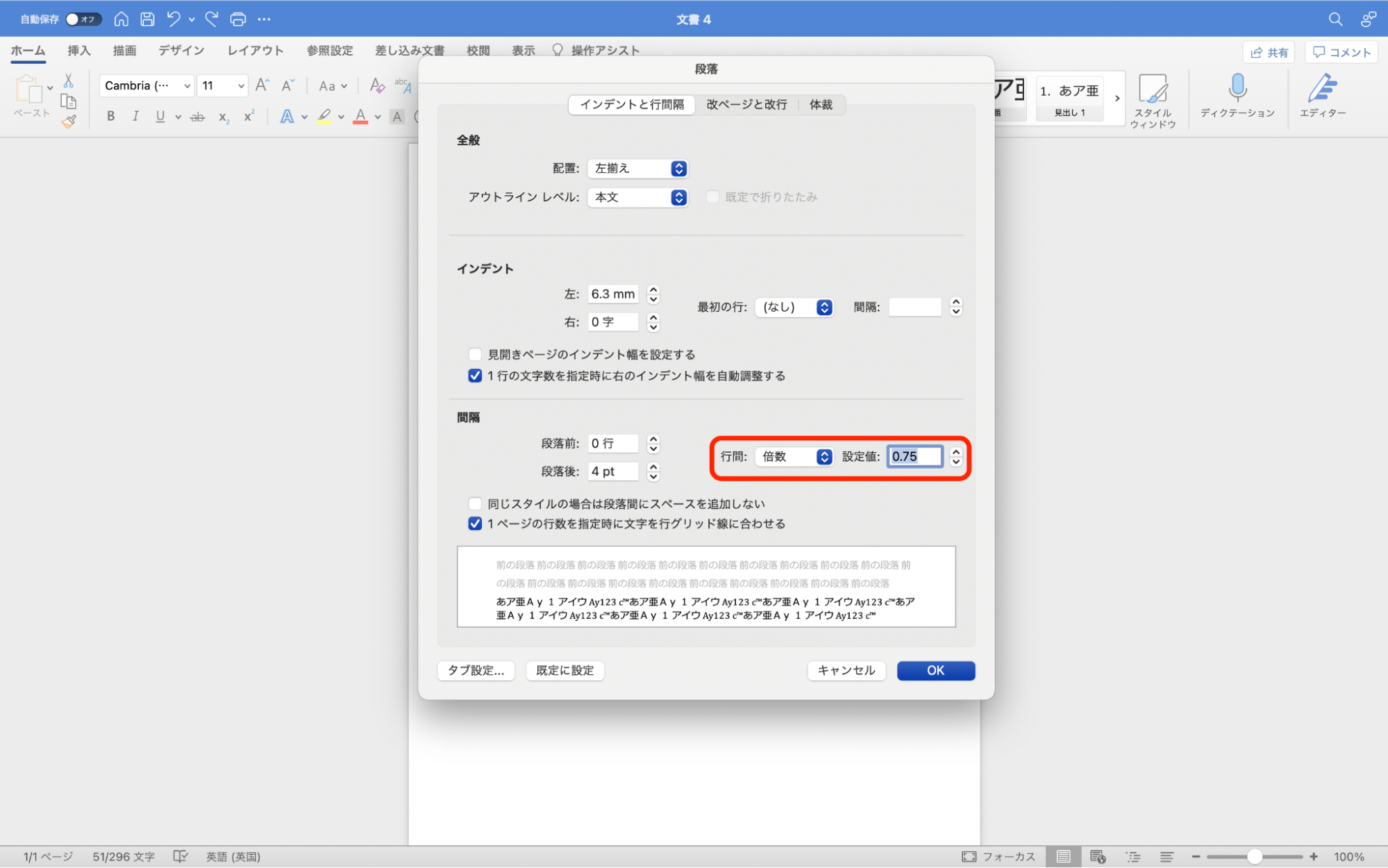
行間「倍数」の規定値の最小値は0.25が限度ではあるものの、その数値だと文字が被さって表示されてしまいます。行間をもっとも狭くしたい場合は0.75がおすすめです。
行間を広くする方法
同様の方法を使って、行間を広くする方法も確認しておきましょう。

「ホーム」タブより「線と段落の間隔」をクリックし、「行間オプション」に移動します。
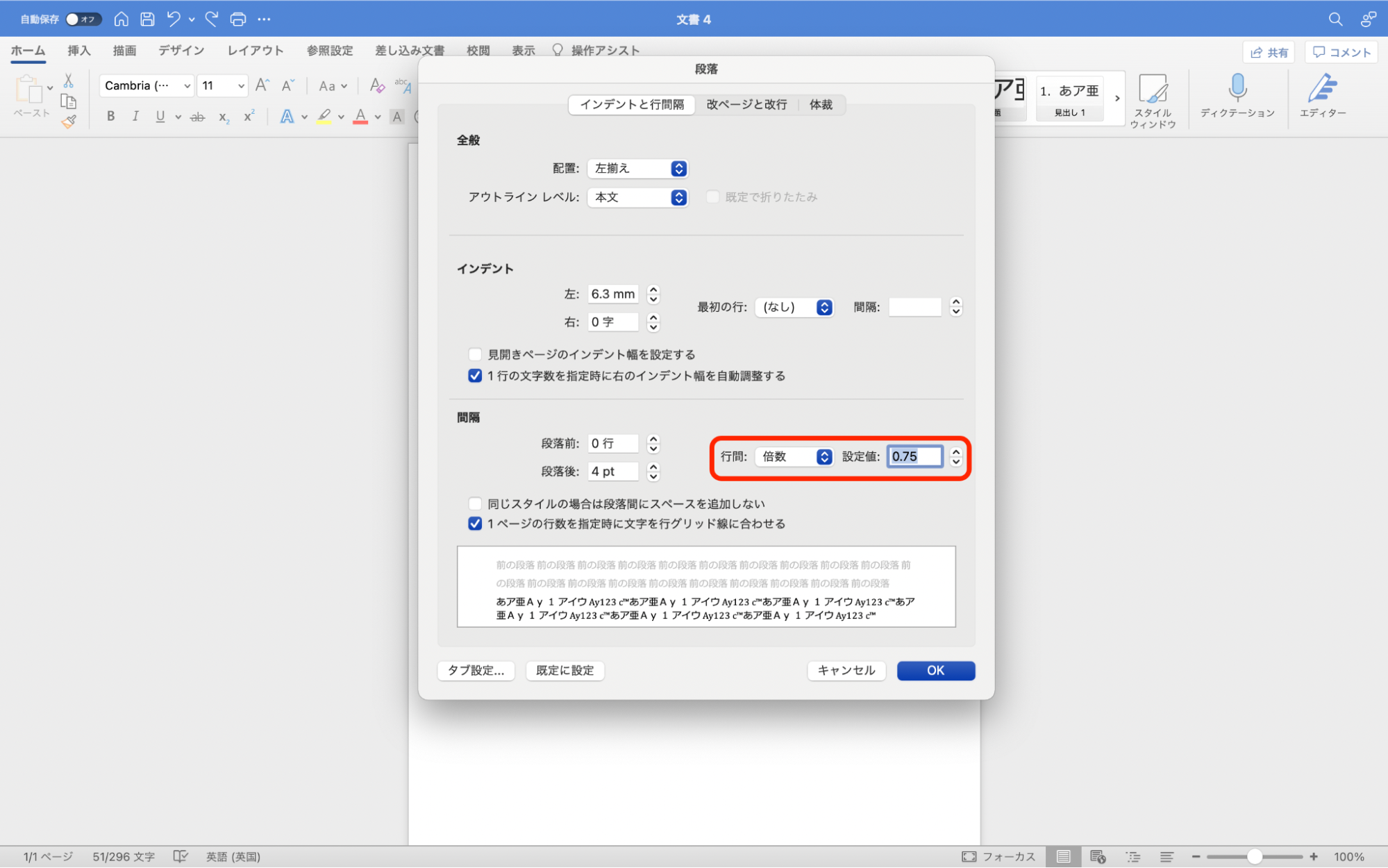
行間を広くする場合、比較的自由に行間隔を設定できます。行間を「倍数」にし、規定値に広くしたい行間の数値を入力するだけで操作は完了です。
段落間の間隔を設定する方法
最後に、段落間の間隔を設定する方法についても確認しておきましょう。
行間を狭くしたり広くしたりと設定する際、場合によっては段落間の間隔も変更したいことがあるはずです。
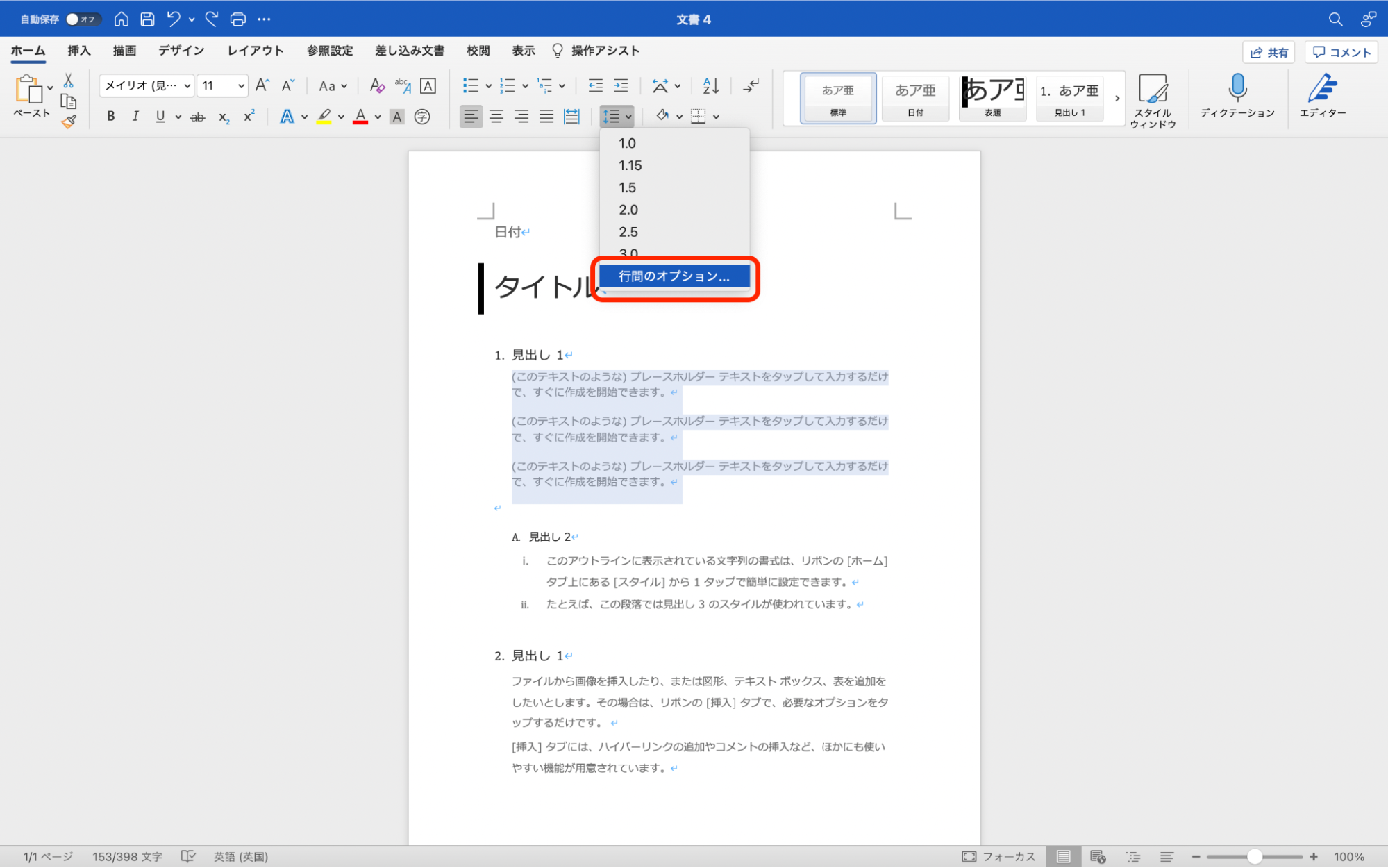
段落の間隔を設定する際にも、「ホーム」タブから「線と段落の間隔」をクリックし、「行間オプション」を表示させます。
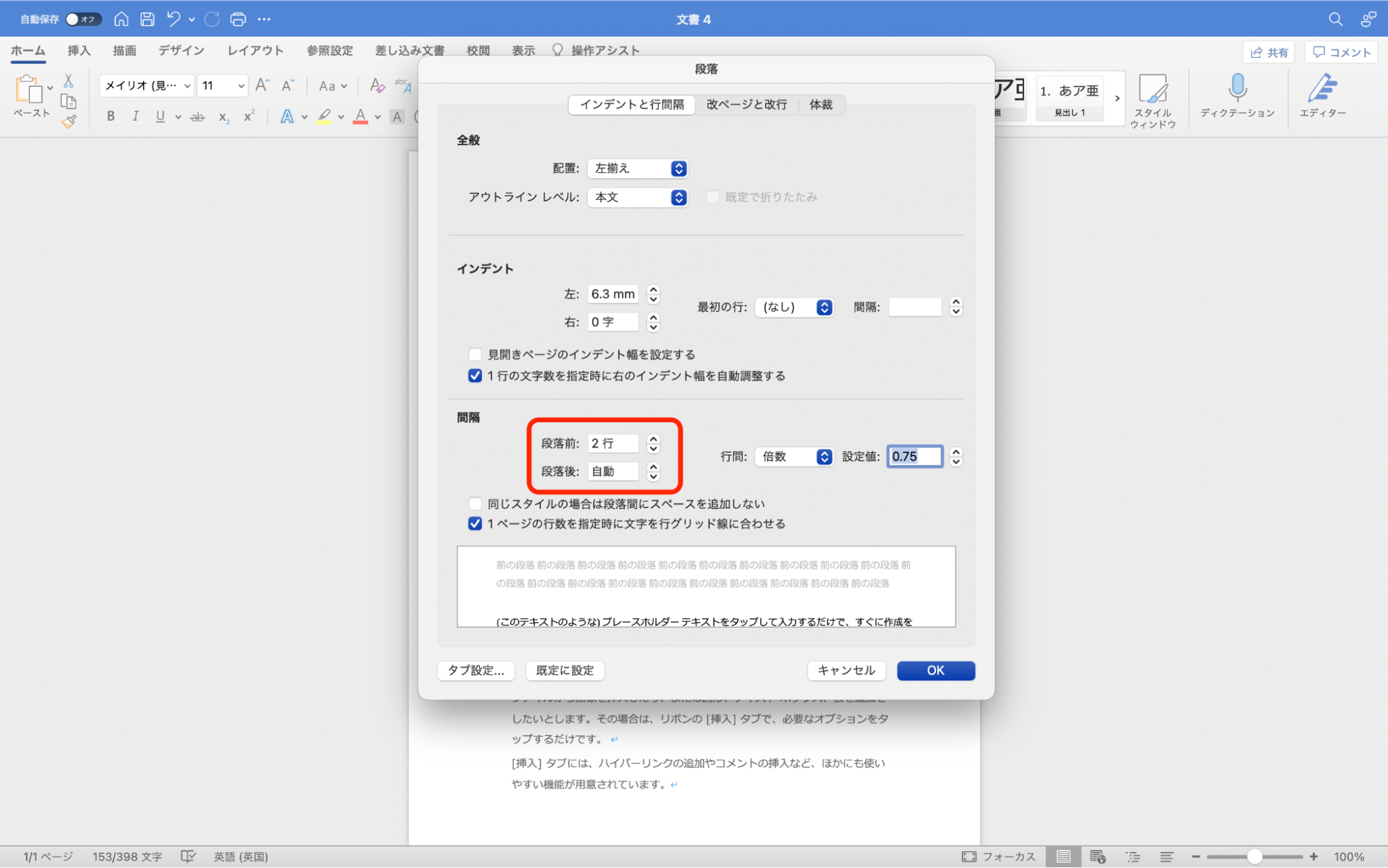
段落間の間隔を設定する場合、「段落前」もしくは「段落後」の数値を操作します。段落前は文字の通り、段落前の間隔を設定でき、段落後は段落後の間隔を設定できます。
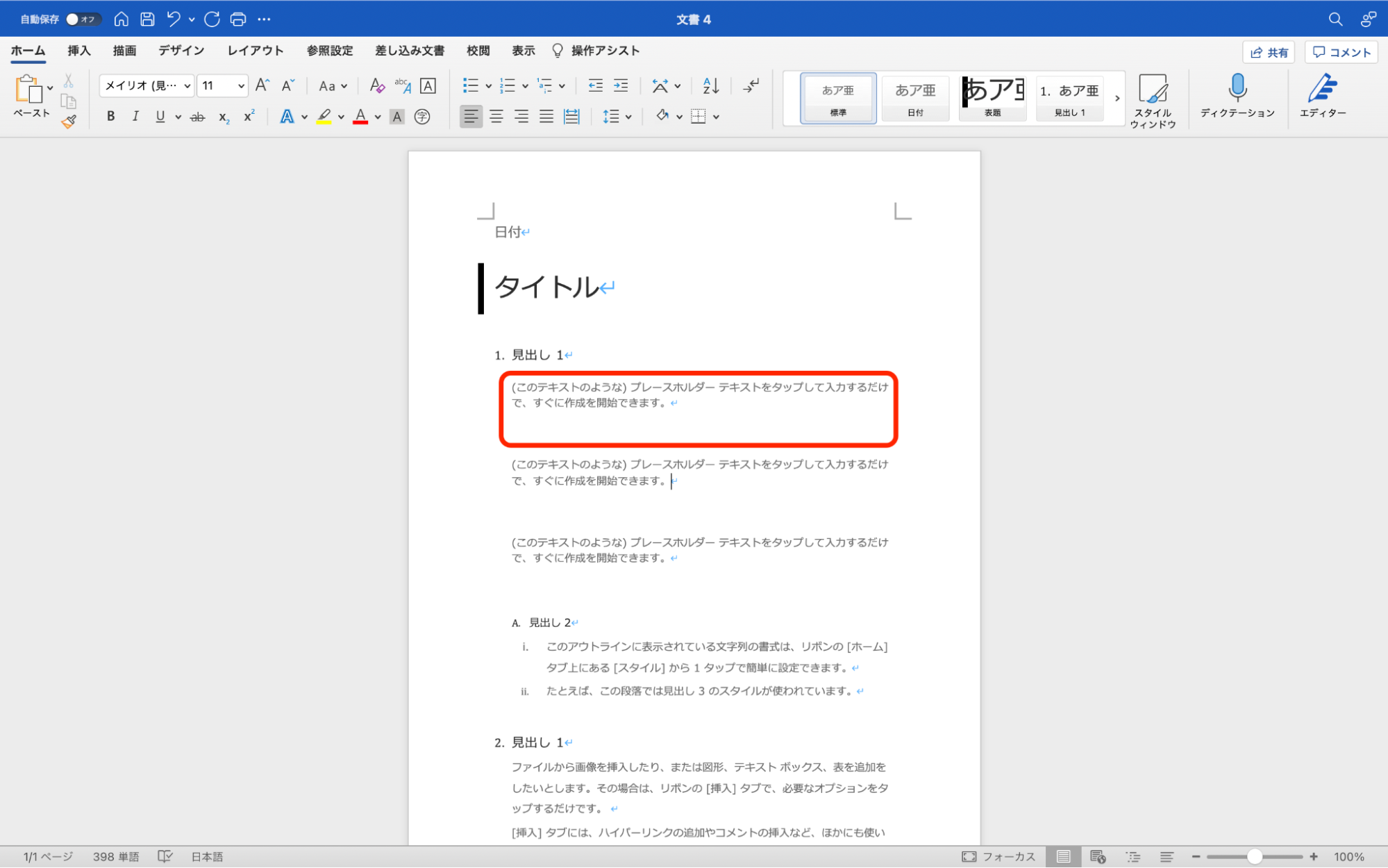
例えば、段落前を自動設定にし、段落後を4行に設定すると上記の画像のように変更されます。各段落の下に余白がほしい際に便利です。
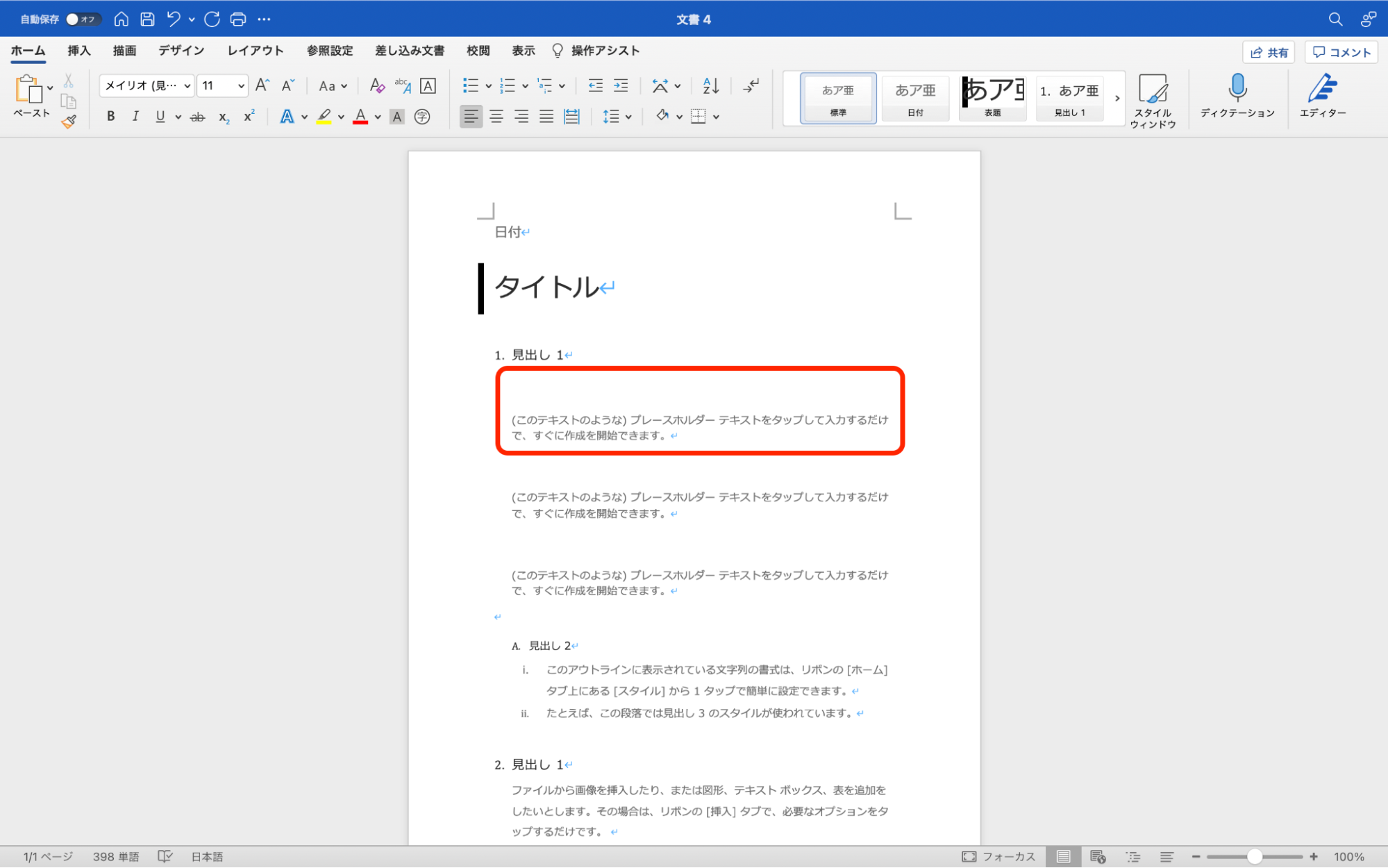
段落前を4行に設定し、段落後を自動に設定するとまた表示のされ方が変わります。画像や図に対するキャプションとして文字を入れたい場合に便利です。
Wordの行間が狭くならないときに確認したいこと
Wordの行間を狭く設定したのに反映されない場合は、以下の項目の設定を見直しましょう。
1ページ行数を指定時に右のインデント幅を自動調整する
行間設定が倍数になっているか
「1ページ行数を指定時の右のインデント幅を自動調整する」のチェックボックスがオンになっていると、設定した行間隔が反映されません。グリッド線を表示していないのであればオフにしても問題ないので、行間隔を狭くしたい場合はチェックを外しましょう。
行間が「最小値」や「固定値」の設定になっている場合も注意が必要です。最小値は下限幅に自動で調整する設定です。固定値は、フォントサイズが変わっても行間隔が変わらない設定です。
最小値と固定値を選んでいるとうまく設定が反映されない場合が多いので、行間が狭くならないときは確認してみてください。
Wordの行間がおかしいときには設定からそろえよう
- Wordでは左右・上下の行間を調節できる
- 文章全体の行間、一部のみ、段落間の行間なども細かく設定できる
- 行間の調節ができない場合は自動調節や、最小値、固定値を見直す
行間の設定は比較的簡単に行えます。複雑な操作方法がなく、全体の行間や文章の一部のみ行間を変えることが可能です。
場合によっては変更後の内容が反映されない場合があるので、行間がおかしいと感じたら設定を見直してみてください。Wordの行間設定の方法をマスターして、美しく見やすい資料を作成しましょう。
【関連記事】
WordファイルをPDFに変換する方法|ずれる・画像や文字が消えるときの対処法も紹介
本記事では、WordファイルをPDFに変換する方法をご紹介します。 手順通りに行っても、場合によっては、Wordファイルのレイアウトが崩れてしまったり、画像や文字が消えてしまったりなどのト...
Wordで縦書きをする方法|数字・アルファベットの縦書き、一部だけを縦書きにする方法
デフォルトでは横書き設定になっているWordですが、設定で「縦書き」に変更することも可能です。 本記事では縦書きにする基本的な使い方に加えて、一部だけを縦書きにする方法や数字・アルファベッ...
Wordの文字間隔を調節する方法|均等にそろえる・狭くする・上下の行間を整えるやり方を紹介
Wordで資料作成をする際「文字間隔」の調節をしたいケースも多いのではないでしょうか。全体的に均等に文字を配置したり、一部のテキストのみ文字間隔を狭くしたりと、細かな設定で文章が一気に読みやすく...
U-NOTEをフォローしておすすめ記事を購読しよう


