
本記事では、WordファイルをPDFに変換する方法をご紹介します。
手順通りに行っても、場合によっては、Wordファイルのレイアウトが崩れてしまったり、画像や文字が消えてしまったりなどのトラブルが発生します。綺麗な状態でPDFに変換するための対処法も併せてご紹介しますので、ぜひ参考にしてみてください。
- WordファイルをPDFに変換する方法
- Wordのソフトを使わずにPDFに変換する方法
- WordファイルをPDFに変換してずれるときの対処法
- WordファイルをPDFに変換して画像や文字が消えるときの対処法
- PDFファイルをWordファイルに変換する方法
WordファイルをPDFに変換する方法
WordファイルをPDFに変換する方法は非常に簡単です。まずはWordソフトを使って変換するステップをご紹介します。
STEP1.Wordのソフトでファイルを呼び出す
まずは、Wordのソフトでファイルを呼び出します。
「ファイル」>「開く」の順番でクリックし、パソコンに保存しているファイルのなかからWordファイルを呼び出します。
STEP2.Wordファイルを名前を付けて保存する
次に、Wordファイルを名前を付けて保存します。
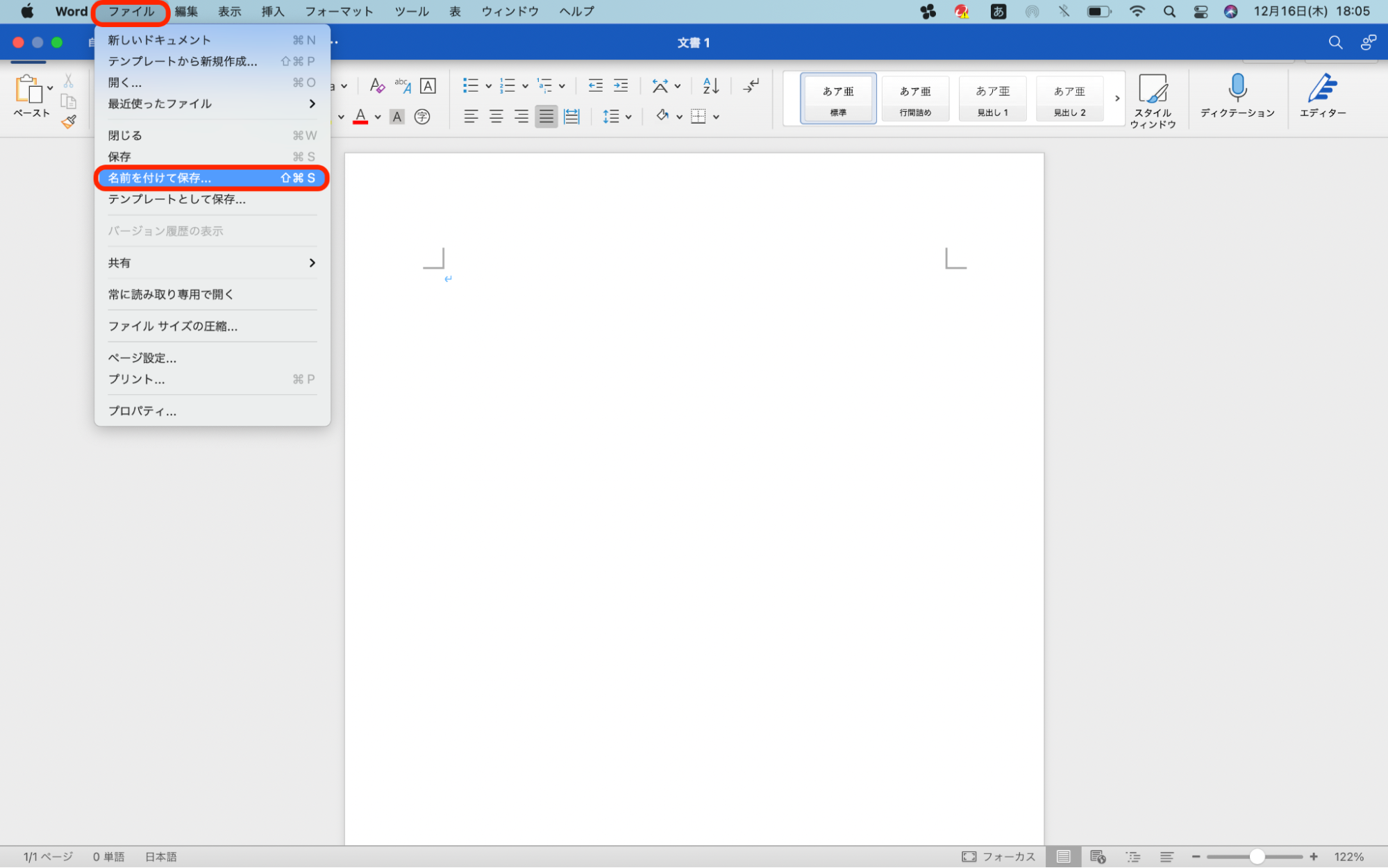
画面上部にあるWordのツールバーから「ファイル」をクリックし、メニューが表示されたら「名前を付けて保存する」を選択します。
STEP3.ファイル形式を選びエクスポートする
次に、ファイル形式を選びエクスポートします。
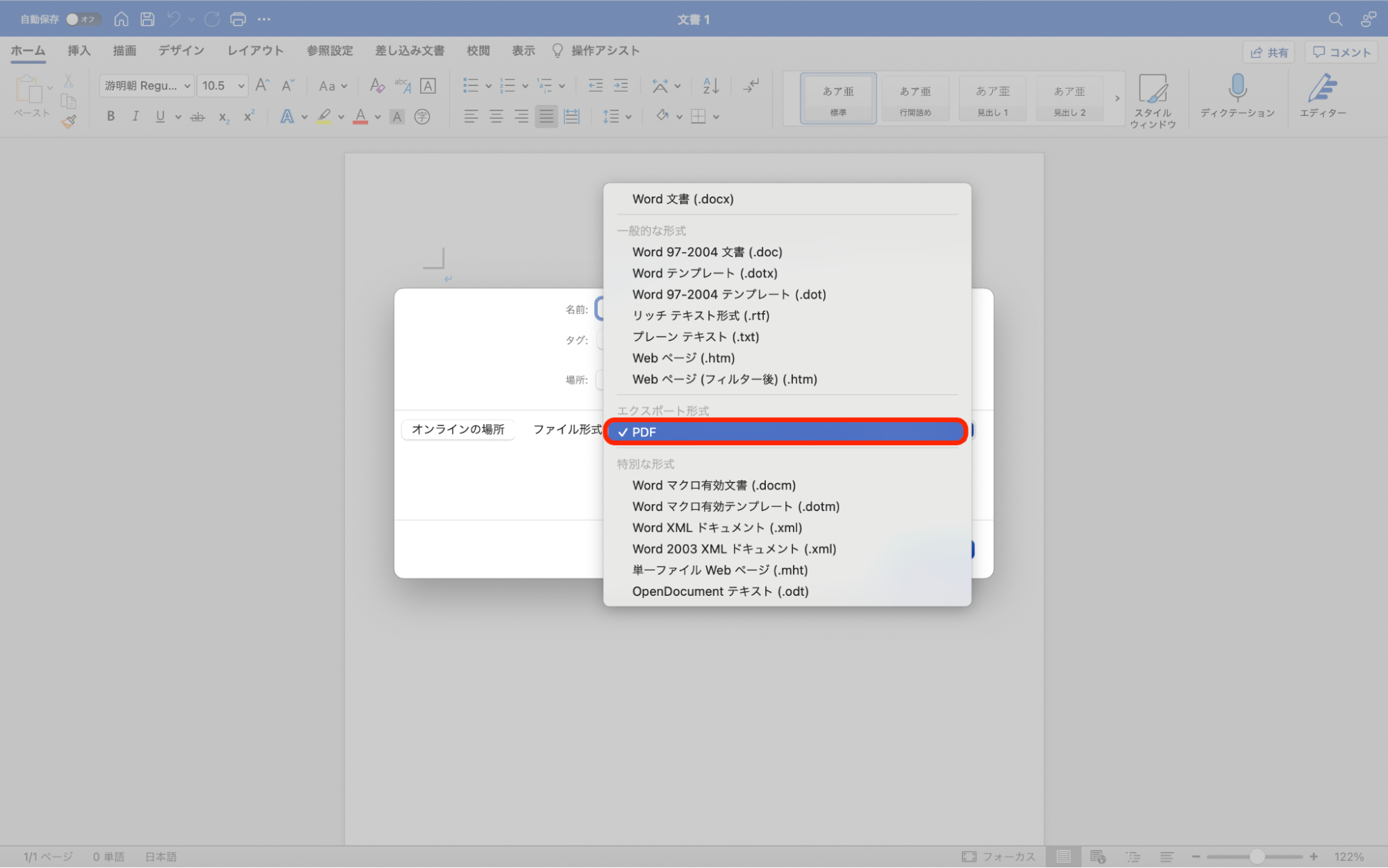
「名前を付けて保存する」を選択すると、ポップアップが表示されます。「ファイル形式」のプルダウンをクリックすると、変換可能な形式が表示されるので「PDF」を選びましょう。
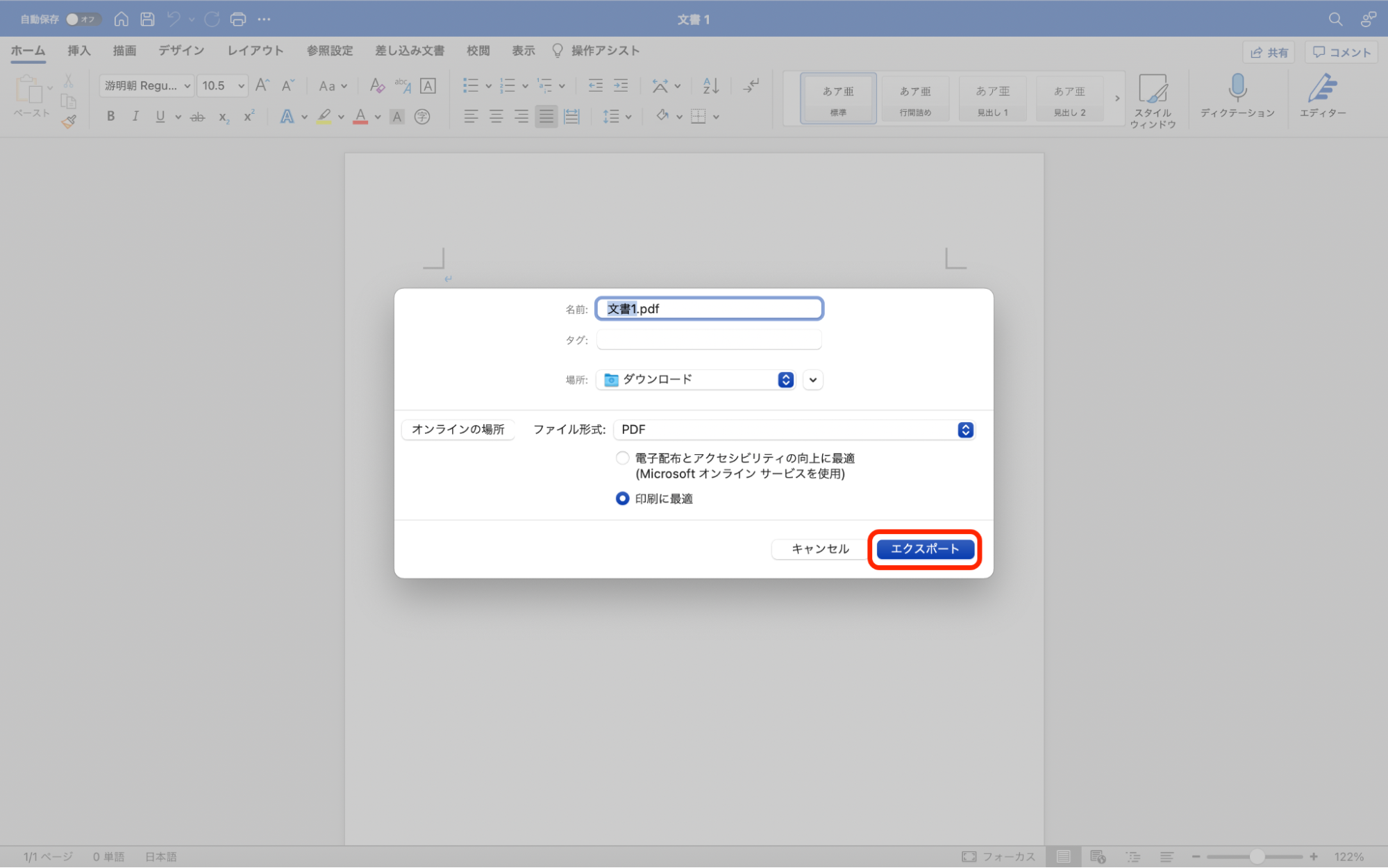
名前や保存場所も設定し「エクスポート」をクリックすれば、PDFへの変換は完了です。
Wordのソフトを使わずにPDFに変換する方法
パソコンにWordのソフトがインストールされていなくても、オンラインサービスを利用すればPDFへの変換は可能です。
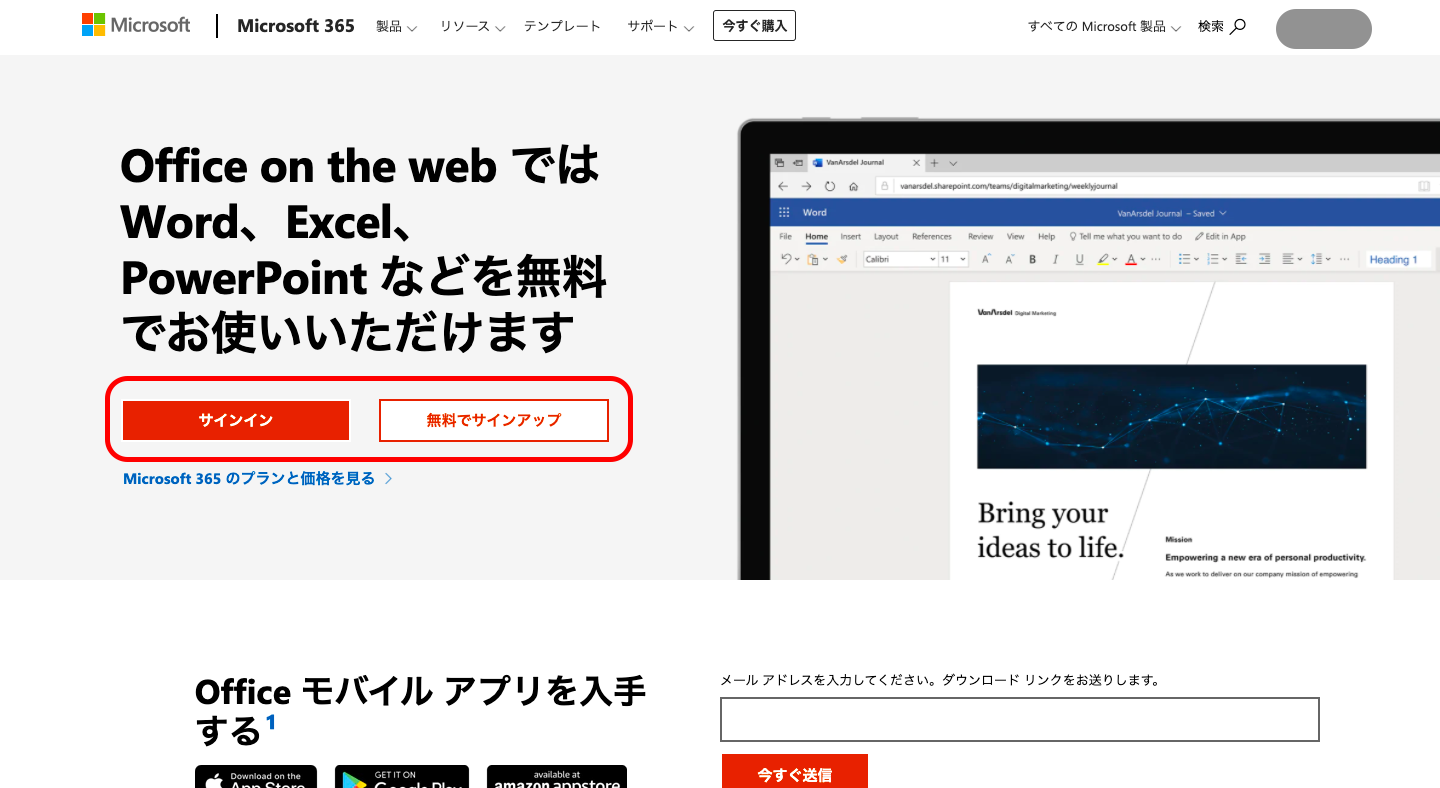
まずは、https://www.microsoft.com/ja-jp/microsoft-365/free-office-online-for-the-webにアクセスし、Microsoft365にログインもしくは無料でサインアップを行います。
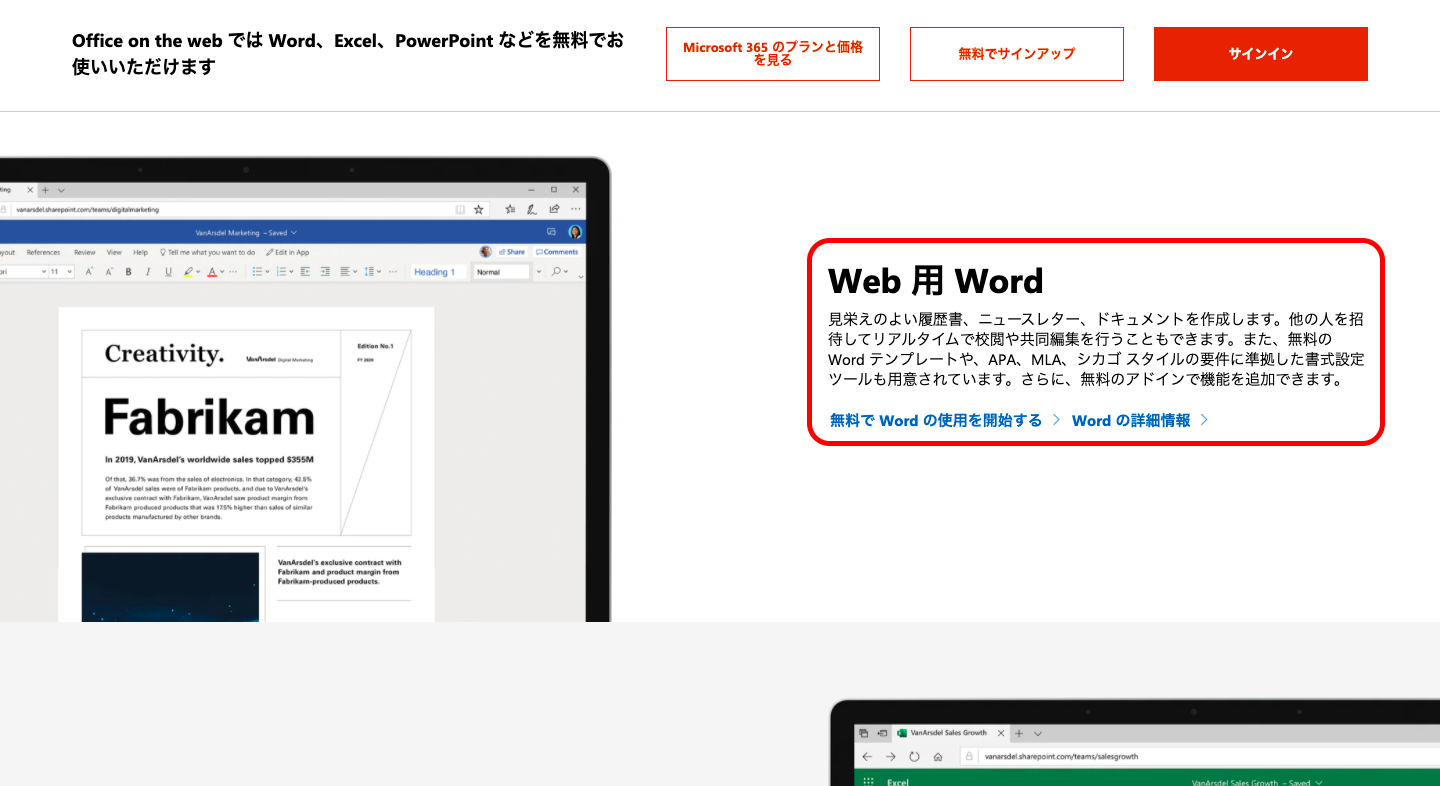
「Web用Word」から「無料でWordの使用を開始する」をクリックして進みます。
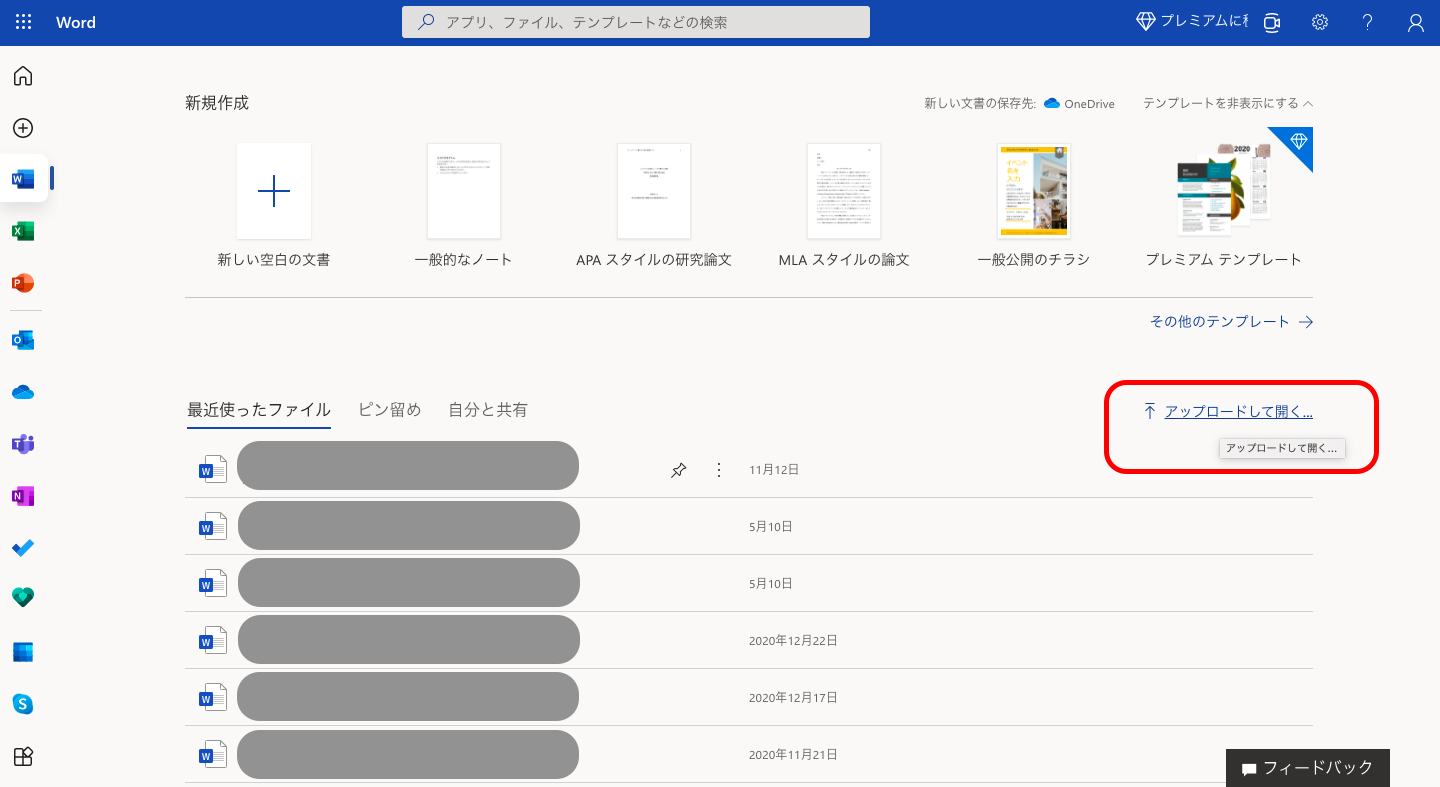
Wordの画面に移動したら「アップロードして開く」をクリックし、PDFに変換したいファイルを呼び出します。
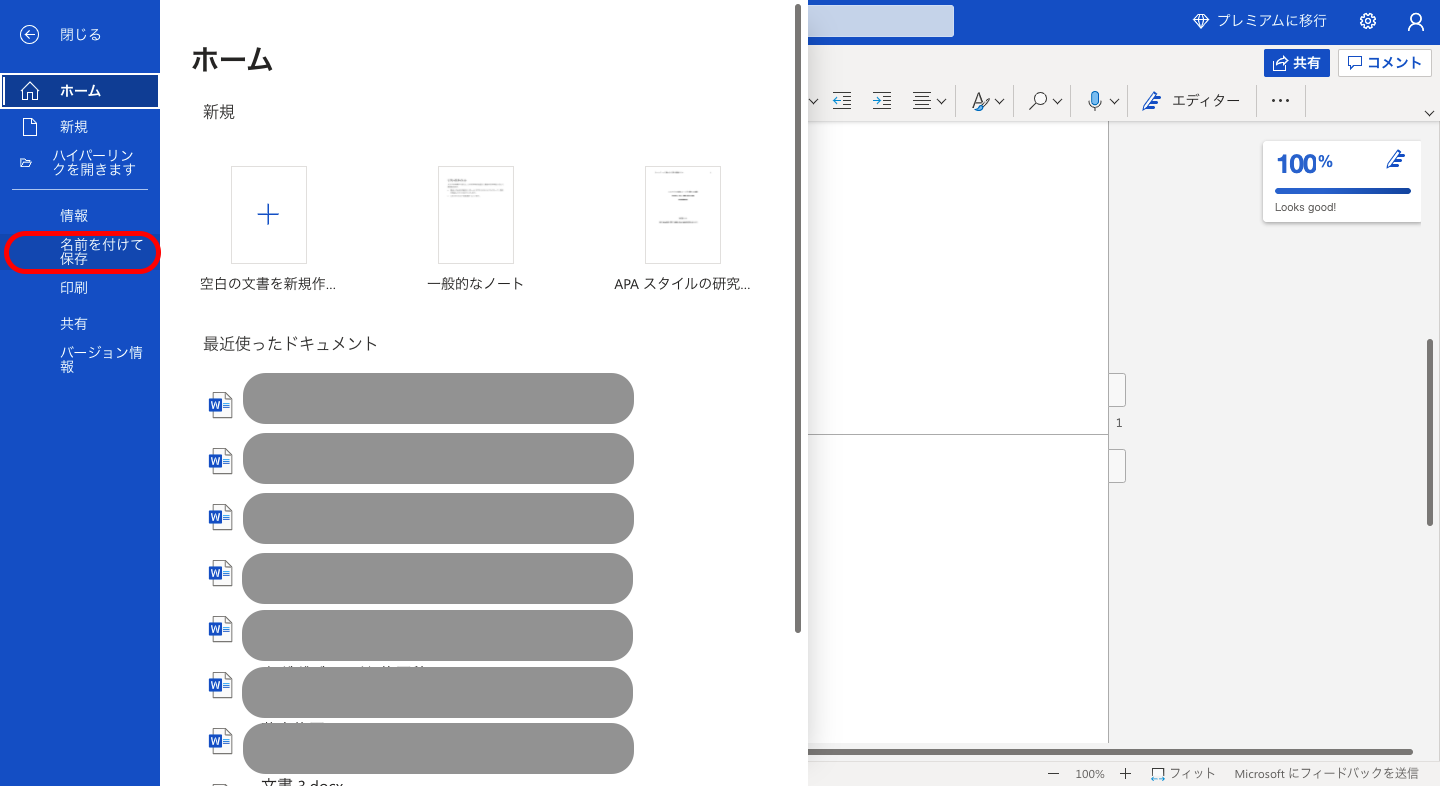
左上にある「ファイル」>「名前を付けて保存」と進みます。
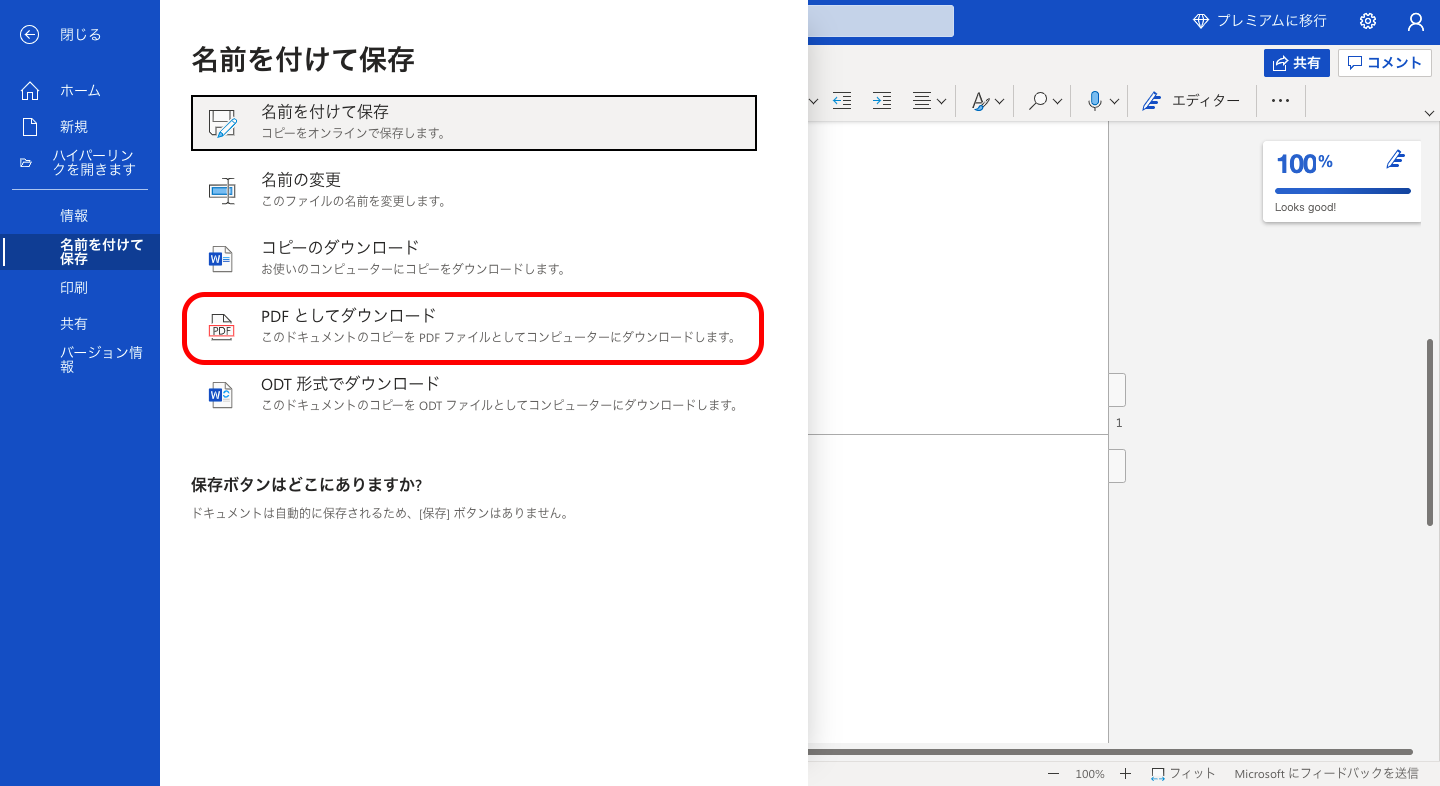
「PDFとしてダウンロード」を選択すれば、WordのPDFへの変換は完了です。
WordファイルをPDFに変換してずれるときの対処法
WordファイルをPDFに変換してダウンロードすると、レイアウト崩れが発生する場合があります。ズレずに綺麗な状態で変換する方法をご紹介します。
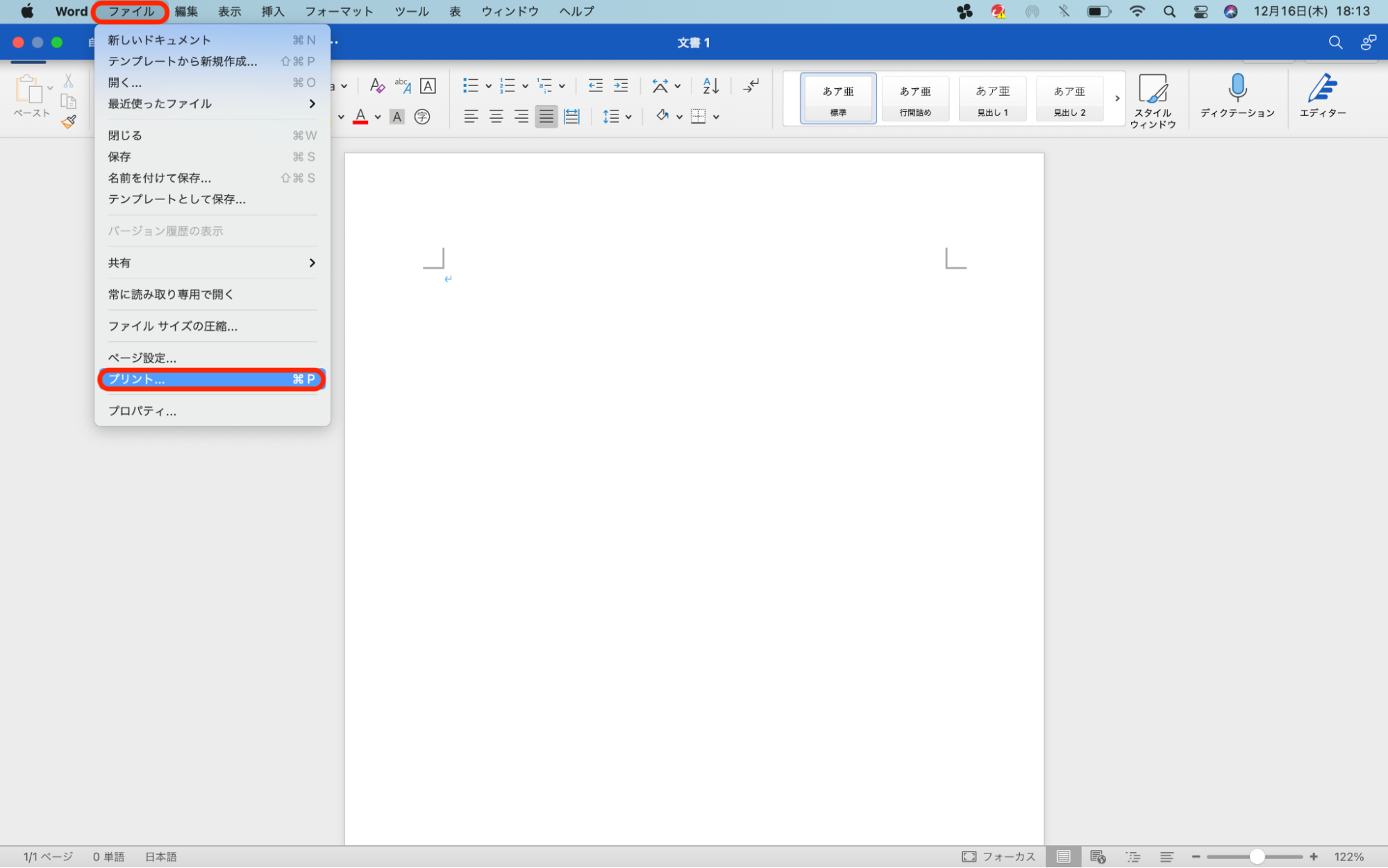
上部に表示されるWordの「ファイル」>「プリント」を選択します。
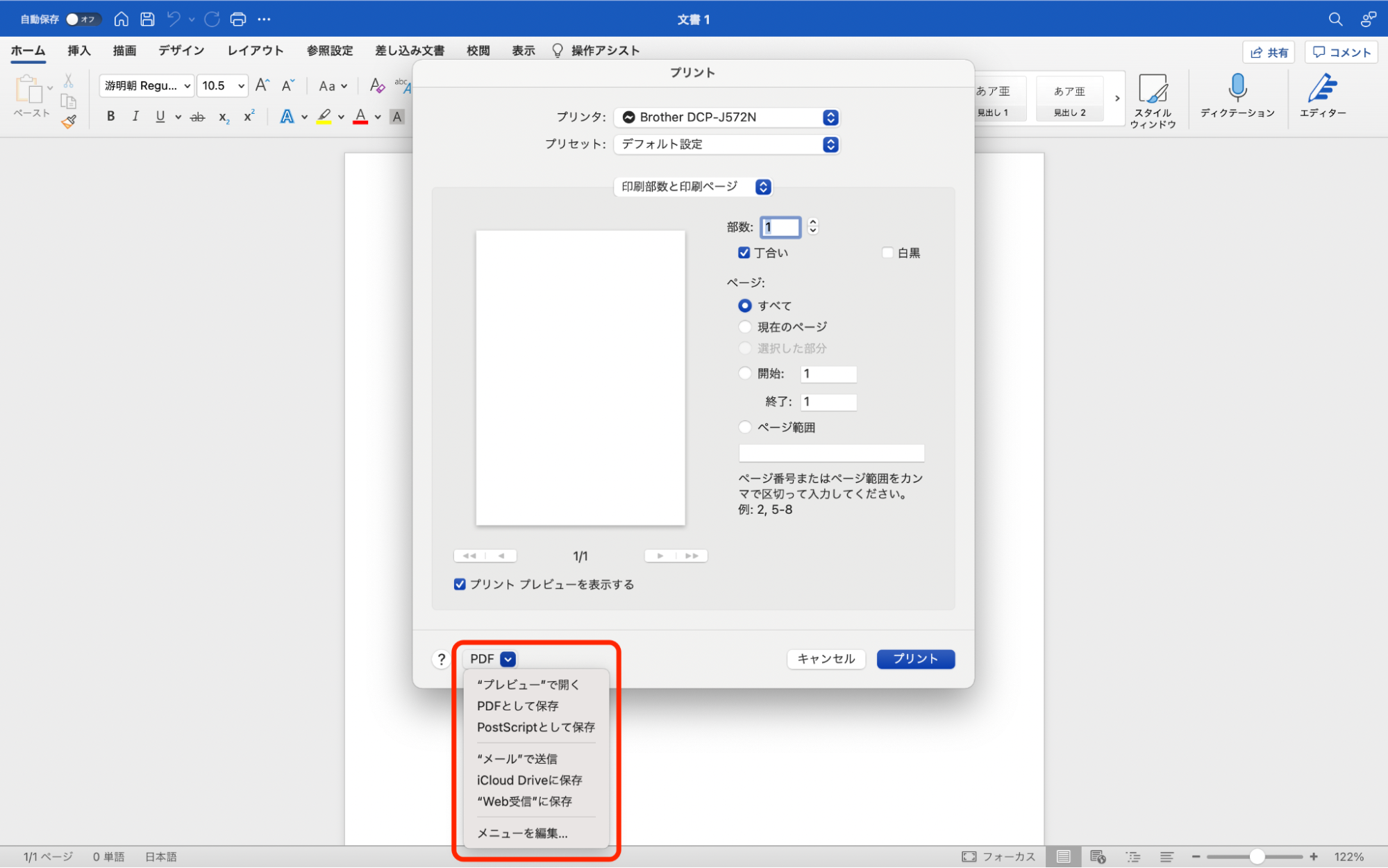
印刷形式の設定画面がポップアップで表示されるので、下部に表示されている「PDF」をクリック。「PDFとして保存」を選択します。
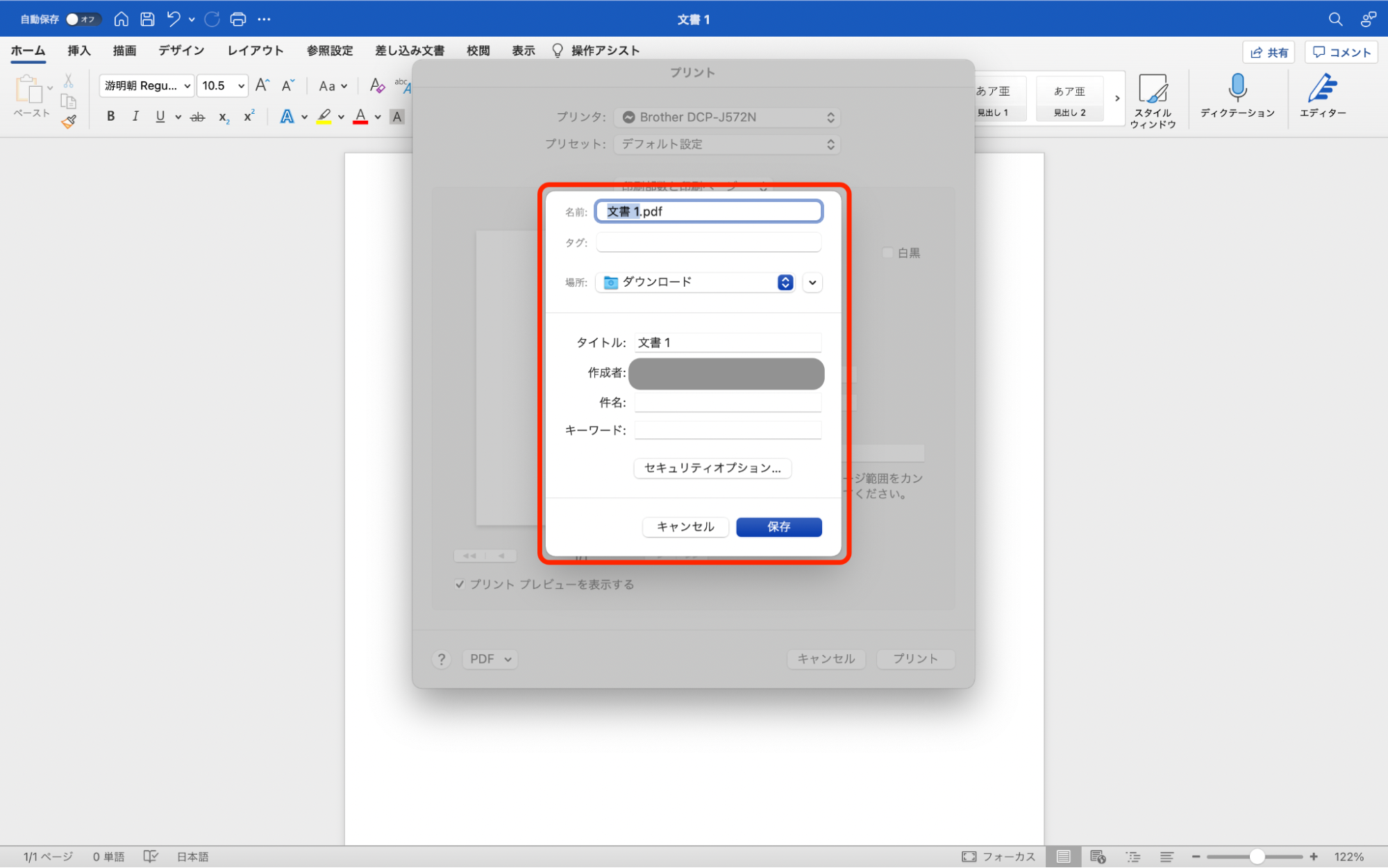
保存形式の設定が現れるので、名前や保存場所を選択して「保存」すれば操作は完了です。
WordファイルをPDFに変換して画像や文字が消えるときの対処法
本記事で紹介した手順通りに行っても、WordファイルからPDFに変換する際、画像や文字が消えることがあります。
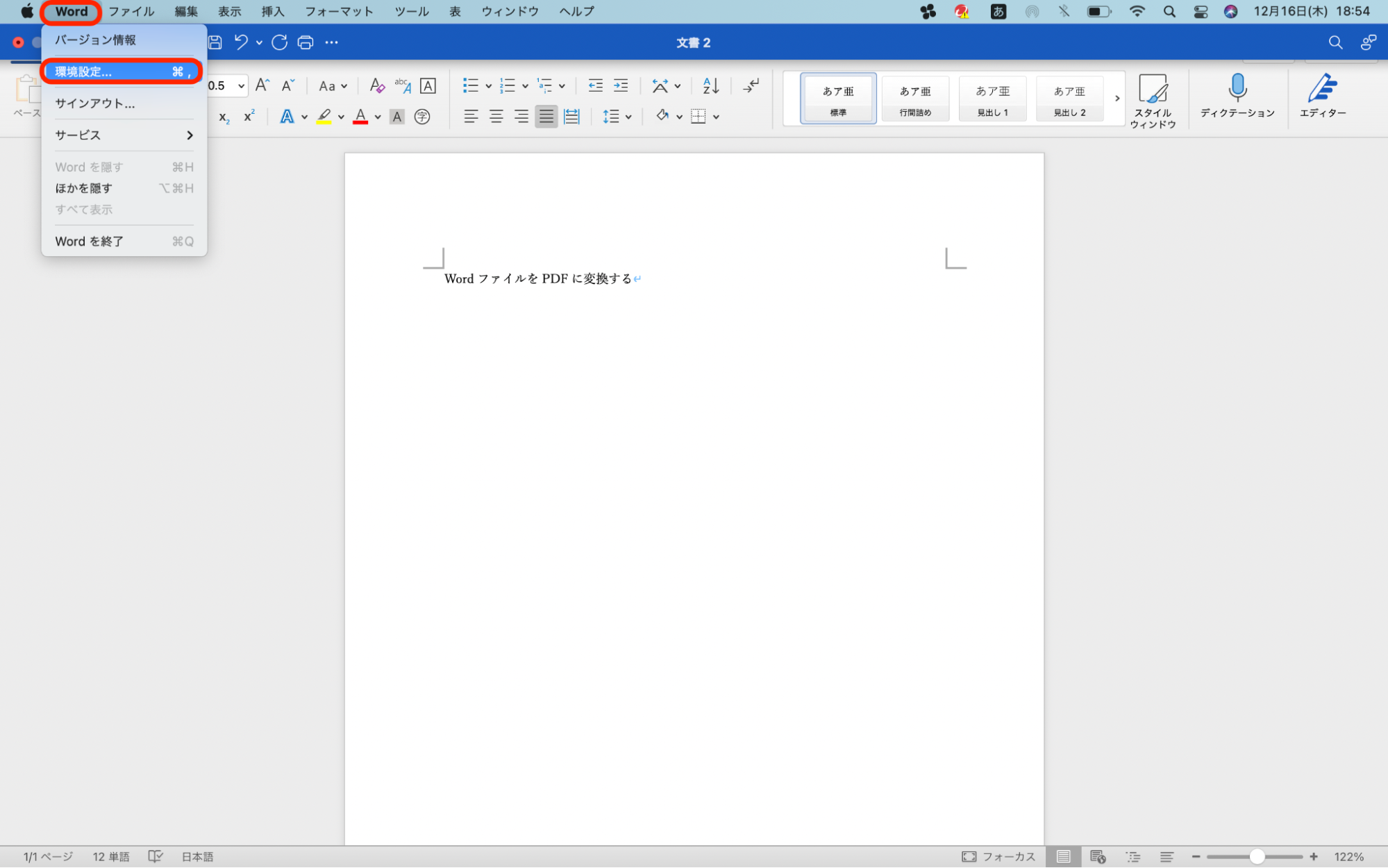
対処するには、上部のツールバーから「Word」>「環境設定」をクリック。
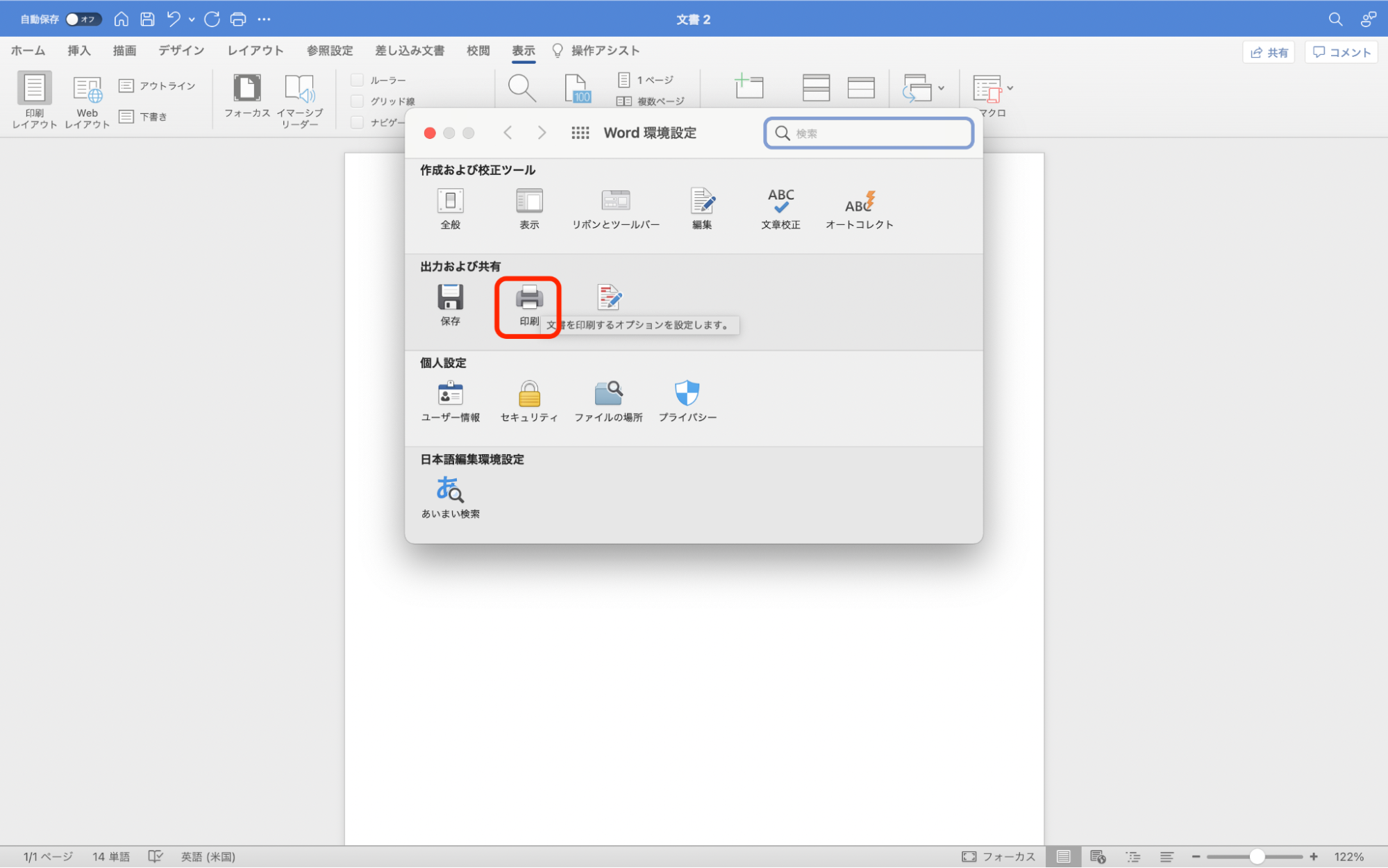
その後、「印刷」を選択します。
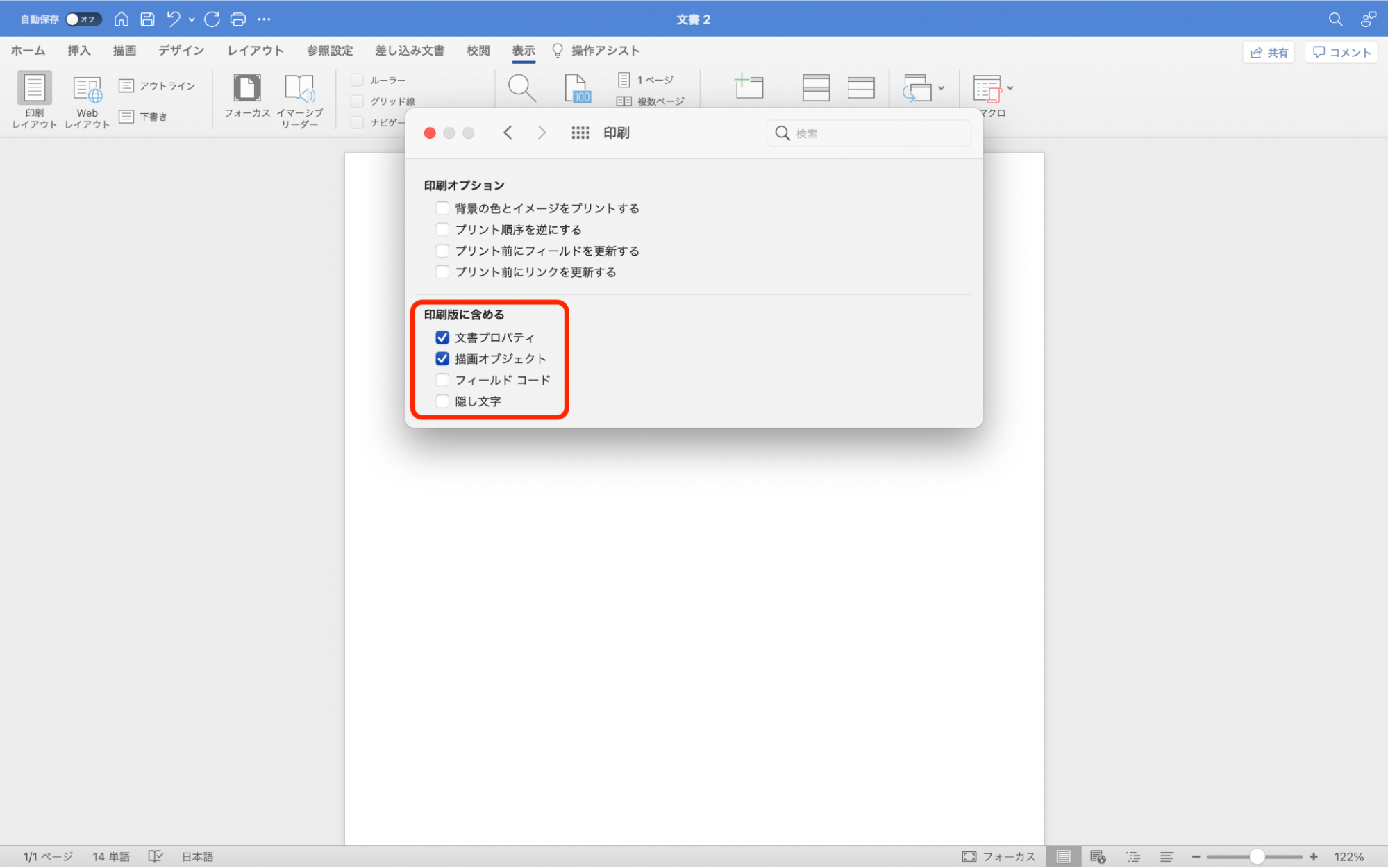
次に、「描画オブジェクト」と「文書プロパティ」にチェックを入れます。
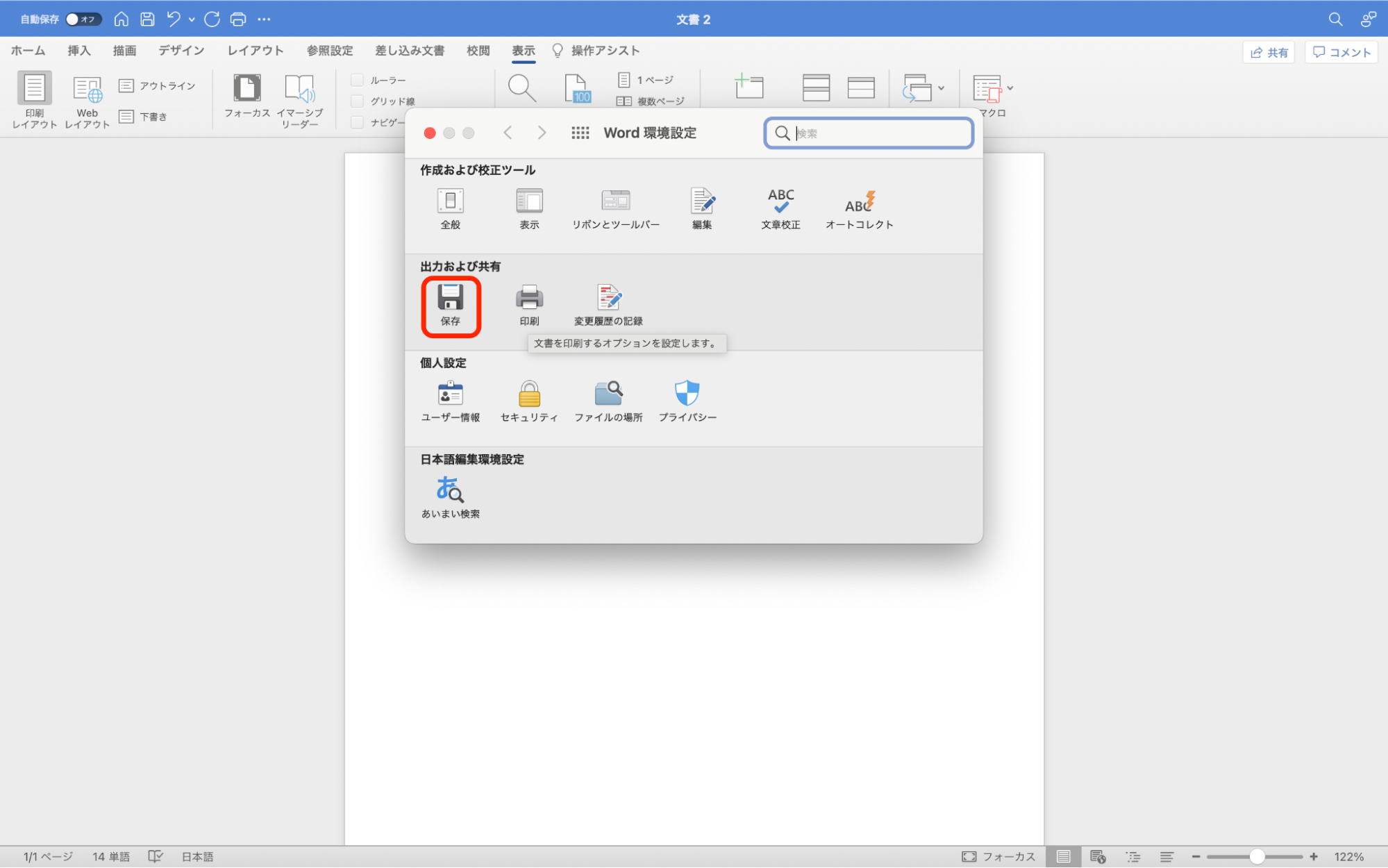
もう一度「環境設定」に戻り、今度は「保存」を選択します。
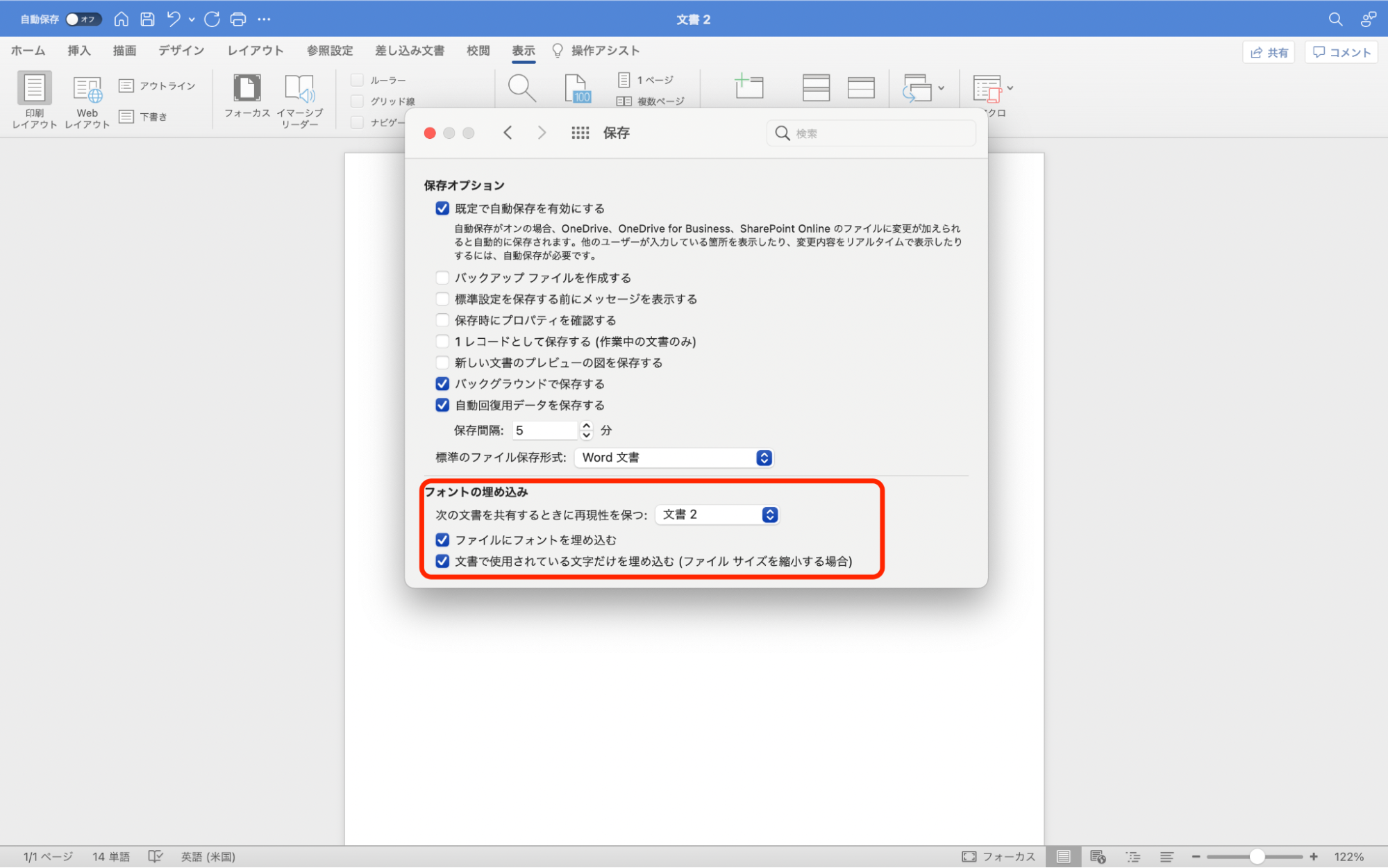
「ファイルにフォントを埋め込む」と「文書で使用されている文字だけを埋め込む」にチェックを入れます。これで設定は完了です。
崩れていた部分が意図している表記になったのか確認してみてくださいね。
PDFファイルをWordファイルに変換する方法
WordファイルからPDFファイルへの変換が可能なように、PDFファイルをWordファイルに変換することも可能です。
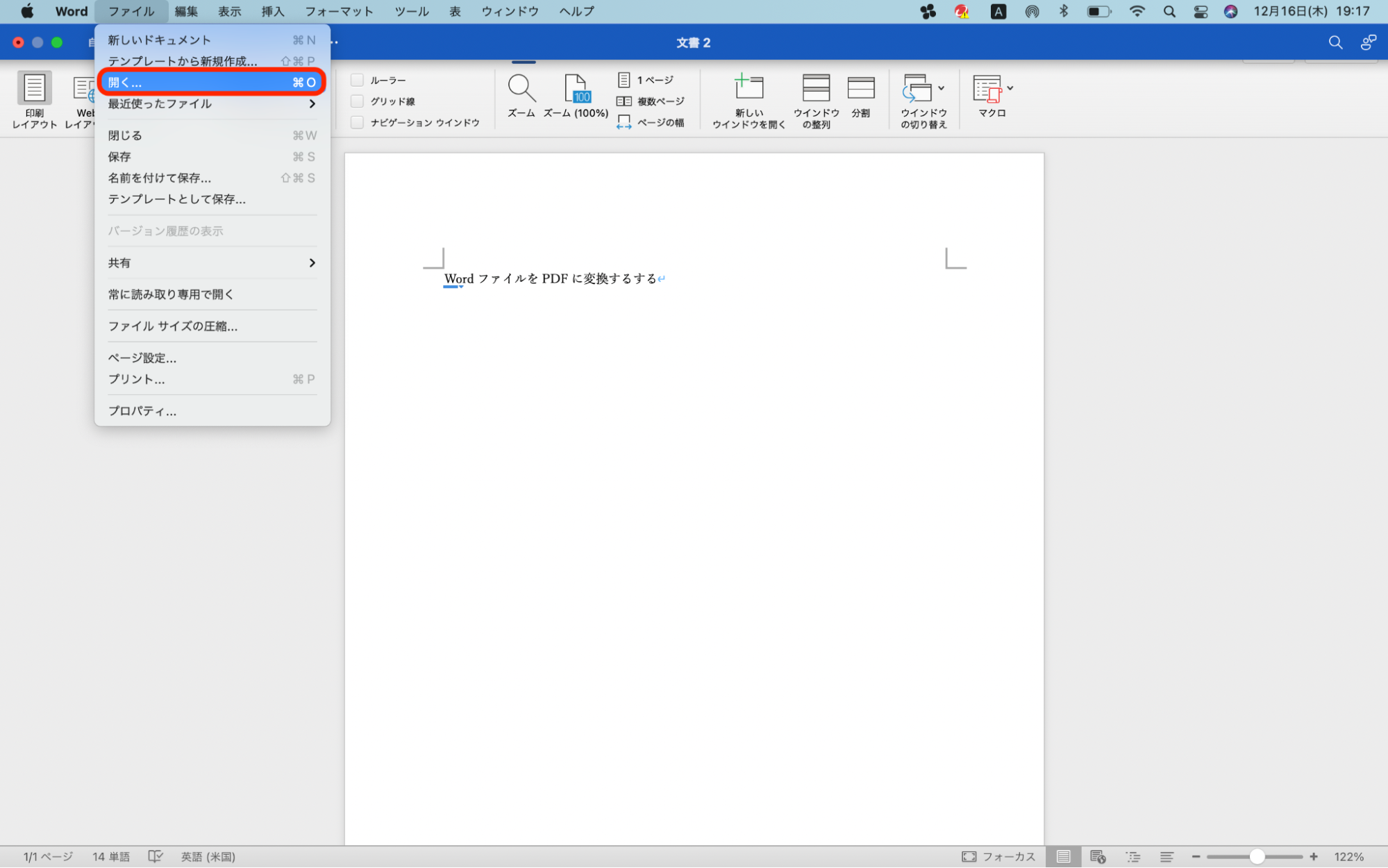
まずは、Wordソフトを立ち上げ、「ファイル」>「開く」の順番でクリック。パソコンに保存しているデータのなかから変換したいファイルを選択します。その後は自動で変換が開始されます。
PDFファイルからWordファイルへの変換は、レイアウト崩れを起こします。変換後はWord上で文字や画像の編集を行い、調整が終わったらWordファイルで保存しましょう。
WordファイルをPDFに変換するのは難しくない
- WordファイルをPDFに変更するときには保存形式を変更する
- Wordソフトがない場合はオンラインサービスを活用する
- PDFファイルをWordソフトで開いた場合はレイアウトが崩れることがある
WordファイルをPDFに変換するのに難しい作業はほとんどありません。ただし、Wordファイルの内容や画像の有無によっては変換後にレイアウトが崩れてしまうことがある点には注意が必要です。
レイアウトが崩れてしまった場合は印刷形式からPDFとして出力することで、ある程度調節が可能です。ただし、細かい部分は調節しにくいケースもあることは理解しておきましょう。
ビジネスシーンではファイル形式の変換は必ず使用するので、この機会にマスターしておきましょう。
【関連記事】
Wordのページ番号の設定方法|途中から振り分け・表紙以外・位置の変更方法も解説
資料作成の際に活用したいWordの「ページ番号」設定。マスターしておけば、資料の内容に合わせて少し複雑な設定も可能です。 基本的な操作方法に加え、途中からページ番号を振り分けたり、表紙以外...
Wordの行間を狭く・広くする方法|行間設定・詰める・そろえるための設定方法
Wordで資料を作成する際に気になる「行間」。フォントやフォントサイズごとに行間が変わってしまうと、非常に見にくい資料になってしまいます。 情報がきちんと詰まっていて間延びしていない資料作...
Wordで縦書きをする方法|数字・アルファベットの縦書き、一部だけを縦書きにする方法
デフォルトでは横書き設定になっているWordですが、設定で「縦書き」に変更することも可能です。 本記事では縦書きにする基本的な使い方に加えて、一部だけを縦書きにする方法や数字・アルファベッ...
U-NOTEをフォローしておすすめ記事を購読しよう


