
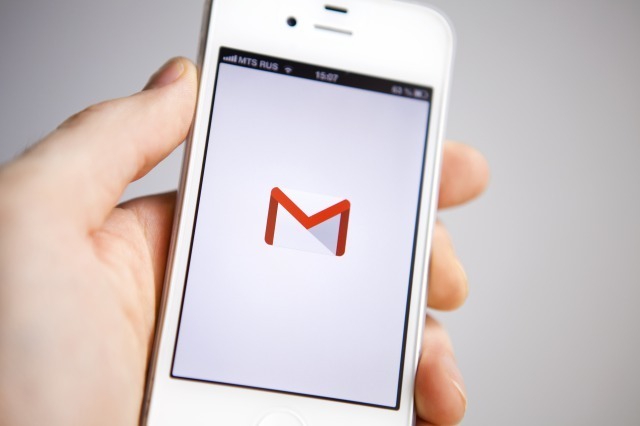
ビジネスシーンだけでなくプライベートで活用する人が多い「Gmail」。
そんなGmailの機能の一つ「アーカイブ」について、アーカイブ機能の概要からアーカイブ機能の使い方まで詳しく説明したい。
そもそも「アーカイブ」とは?
アーカイブ:複数ファイルを1つのファイルにまとめること
古記録や公文書、記録保管所という意味の言葉である「アーカイブ(Archive)」。
現代のビジネスシーンなどでは、複数のファイルを1つのファイルにまとめることを指すことが多い。
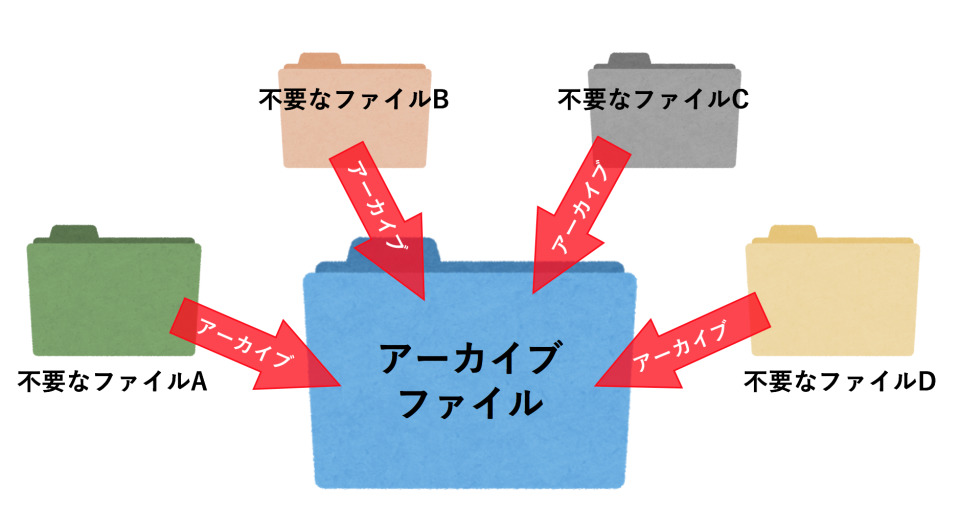
いまいちイメージしづらいという人は、不要な書類、保管しておく必要がある書類などを分厚いファイルに入れる作業を想像してもらうといいだろう。
「アーカイブ」の言葉の意味
- 古記録、公文書、記録保管所という意味
- 複数のファイルを1つのファイルにまとめること
Gmailのメール整理機能「アーカイブ」とは?
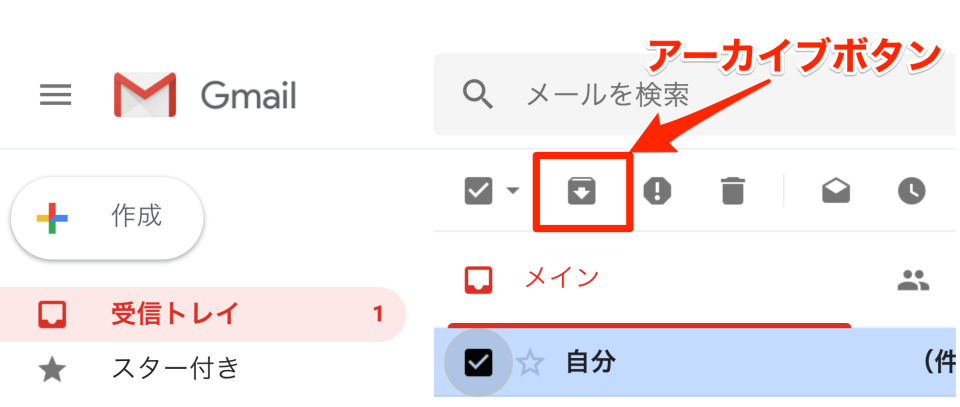
Gmailをビジネスシーンで活用していると、「来たメールは全部アーカイブしておいて」などといわれることがあるかもしれない。
Gmailの機能の一つである「アーカイブ」とは、一体どんなことができる機能なのだろうか?
Gmail「アーカイブ機能」:Gmailの受信トレイから選択したメールを非表示にする機能
Gmailのアーカイブ機能とは、一言でいってしまうとGmailの受信トレイから選択したメールを非表示にする機能である。
受信トレイに表示されなくなるが、削除しているわけではないという点がアーカイブ機能のポイントだ。
Gmailのアーカイブ機能とは?
- Gmailの受信トレイから選択したメールを非表示にする機能
- 受信トレイに表示されなくなるが、削除されているわけではない
Gmailの自動振り分け設定でフィルタ作成やラベル分けなどを行わない限り、Gmailの受信トレイにはさまざまなメールが溜まっていく。
受信トレイを整理しないままでは、重要な顧客や取引先からの新着メールを見落とすこともあるかもしれない。
アーカイブ機能を活用すれば、重要なビジネスメールを見落とすミスが大いに減るはずだ。
下記のような場面でGmailのアーカイブ機能を活用して、受信トレイを整理して業務効率を上げよう。
Gmail「アーカイブ機能」が役立つシーン
- メールは削除したくないが、受信トレイからは移動させたい
- 既読メールを削除せずに受信トレイ内では非表示にしたい
Gmail「アーカイブ機能」の使い方
Gmailのアーカイブ機能の使い方はスマホとPCで異なる。
Gmailのアーカイブ機能の使い方について、スマホとPC、それぞれの画面を見ながら解説していこう。
【スマホ編】Gmailアーカイブ機能の使い方
スマホのGmailでは、アーカイブする方法は3通りある。
■Gmail受信トレイのメール一覧画面からアーカイブする方法①
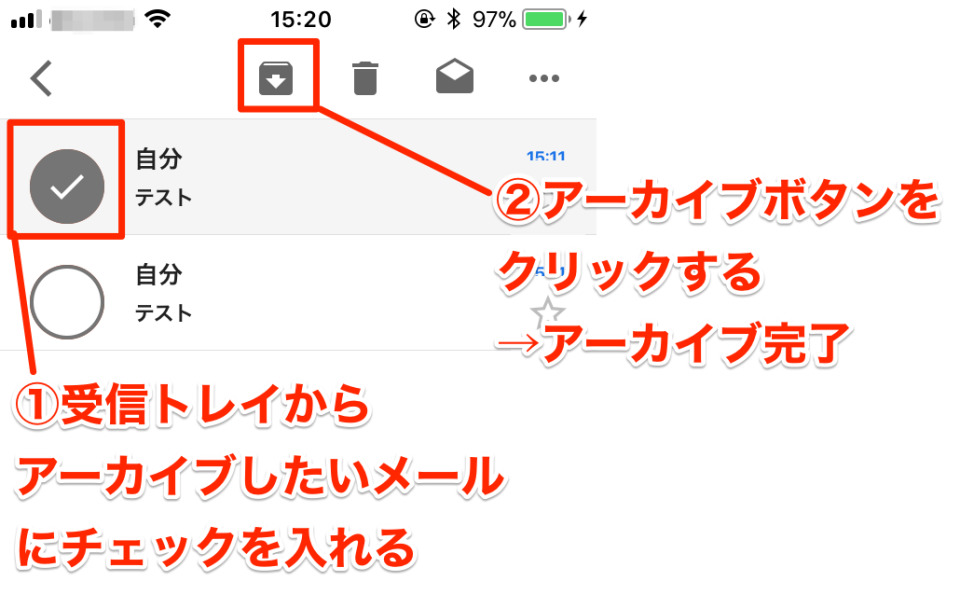
1つ目のアーカイブ方法は、受信トレイからアーカイブしたいメールにチェックを入れてから、アーカイブボタンをクリックするというもの。
メールを一気にアーカイブしたい場合はこの方法がおすすめだ。
■Gmail受信トレイのメール一覧画面からアーカイブする方法②
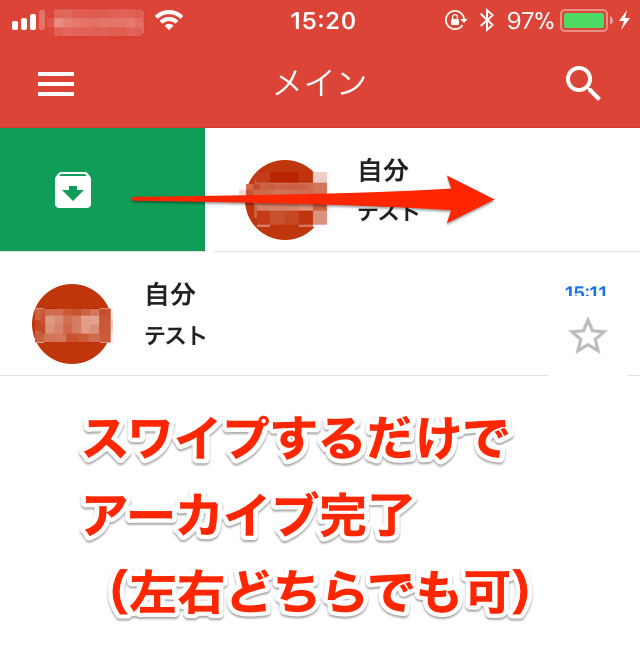
2つ目のアーカイブ方法は、受信トレイからアーカイブしたいメールをスワイプしてアーカイブする方法だ。
アーカイブしたいメール上を左右どちらかにスワイプするだけでアーカイブできるため、直感的にメール整理することができる。
■Gmail開封画面からアーカイブする方法
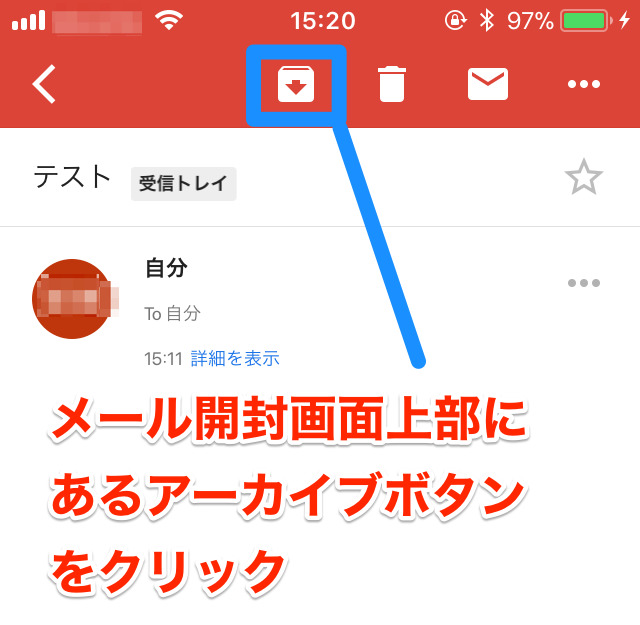
3つ目のアーカイブ方法は、メールの開封画面からアーカイブする方法。
メールの開封画面上部にあるアーカイブボタンをクリックするだけで、簡単にアーカイブすることができる。
【PC編】Gmailアーカイブ機能の使い方
PCでは、受信トレイのメール一覧からアーカイブする方法とメール開封画面から開封する方法がある。
■Gmail受信トレイのメール一覧画面からアーカイブする方法
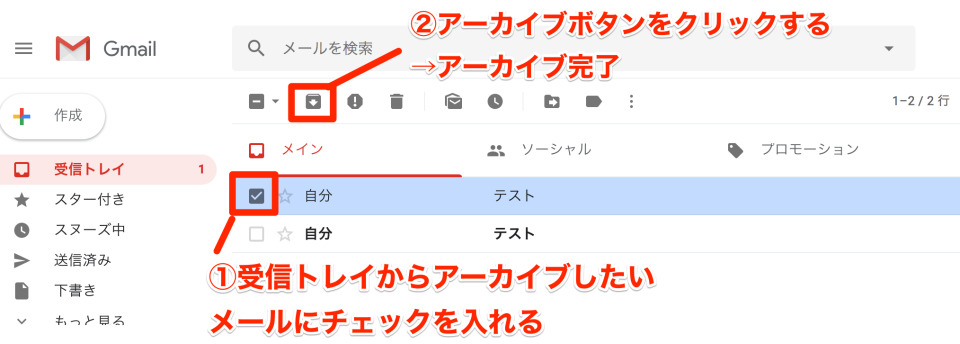
Gmail受信トレイのメール一覧からアーカイブする手順は2ステップ。
受信トレイに入っているメール件名の左横にあるチェックボックスにチェックを入れ、受信トレイ上部に出てきたアーカイブボタンをクリックするだけだ。
■Gmailメール開封画面からアーカイブする方法
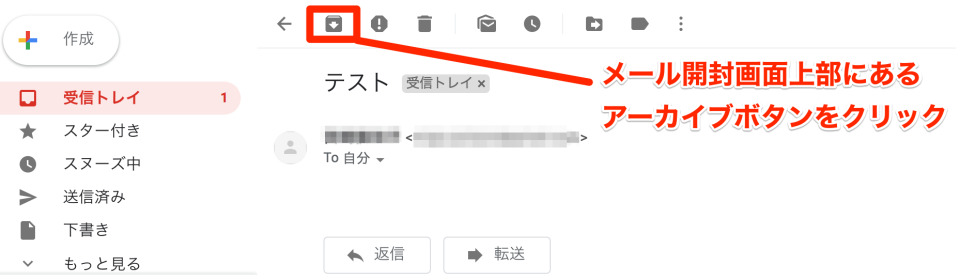
メール開封画面から個別にアーカイブする場合は、開封画面の上部あるアーカイブボタンをクリックすればOKだ。
Gmailでアーカイブしたメールを見る方法・元に戻す方法
Gmailの機能である「アーカイブ」と「削除」。微妙に似ているが2つは異なる。
削除選択した記事はゴミ箱に移動し、一定期間過ぎると完全消去される。
一方で、アーカイブしたメールはGmail内に残り続ける。では、どのようにしてアーカイブしたメールをチェックすればいいのだろうか?
以下からは、そんなアーカイブしたメールを後から見る場合や、アーカイブを取り消したいという場合の対処法について紹介していこう。
【スマホ/PC共通】Gmailでアーカイブしたメールを見る方法
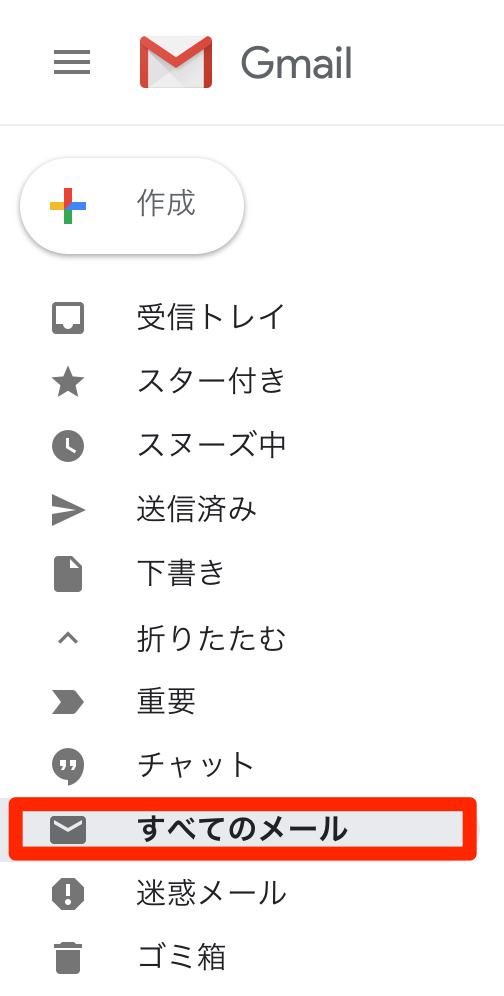
Gmailでアーカイブしたメールは、受信トレイから「すべてのメール」というフォルダに移動している。
ただし、すべてのメールにはアーカイブしたメールだけが表示されているわけではない。ゴミ箱に移動したメールや新着メールなど、他のメールも入っているのだ。
アーカイブメールだけを表示させたい場合は、下記の演算子を検索ボックスに入れてみよう。
受信トレイやゴミ箱、スパムに振り分けられたメールなどを除外したメールだけが表示されるはずだ。
アーカイブしたメールだけを表示させる方法
- 検索ボックスに「-in:inbox -in:trash -in:spam」と入力する
【スマホ編】Gmailでアーカイブしたメールを元に戻す方法
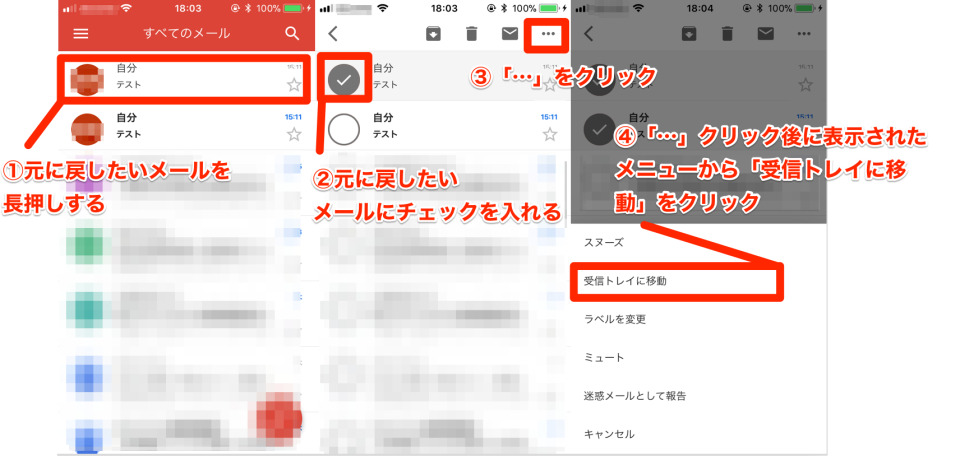
アーカイブしたメールをスマホから元に戻すための手順は4ステップ。
受信トレイに戻したいメールを長押しすると、各メールの横にチェックボックスが出てくる。
次に、受信トレイに戻すメールにチェック入れたら、画面右上にある「…」をクリック。
表示されたメニュー画面から「受信トレイに移動」を選択すれば、アーカイブしたメールを元に戻すことができる。
【PC編】Gmailでアーカイブしたメールを元に戻す方法
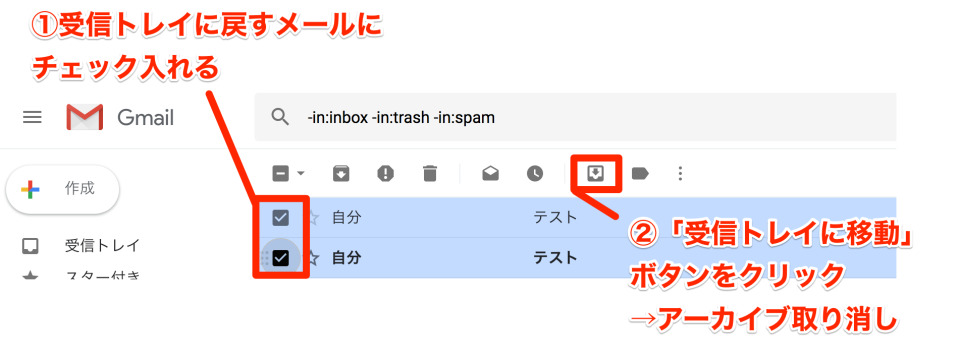
アーカイブしたメールをPCから元に戻すための手順は2ステップ。
受信トレイに戻すメールの件名左横にあるチェックボックスにチェックを入れ、メール一覧の上部にある「受信トレイに移動」のボタンをクリックするだけだ。
ビジネスシーンだけでなく、プライベートでも活用する人が多い「Gmail」。
しかし、メール整理をしないままでは受信トレイに重要なメールが埋もれていってしまい、トラブルや業務効率ダウンの原因になってしまう恐れがある。
今回紹介したGmailのメール整理機能「アーカイブ」を有効活用して、効率的にメールチェックを行ってほしい。
U-NOTEをフォローしておすすめ記事を購読しよう