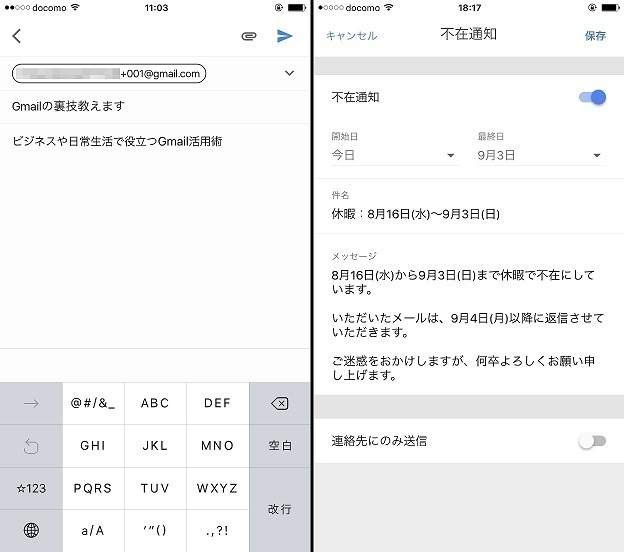
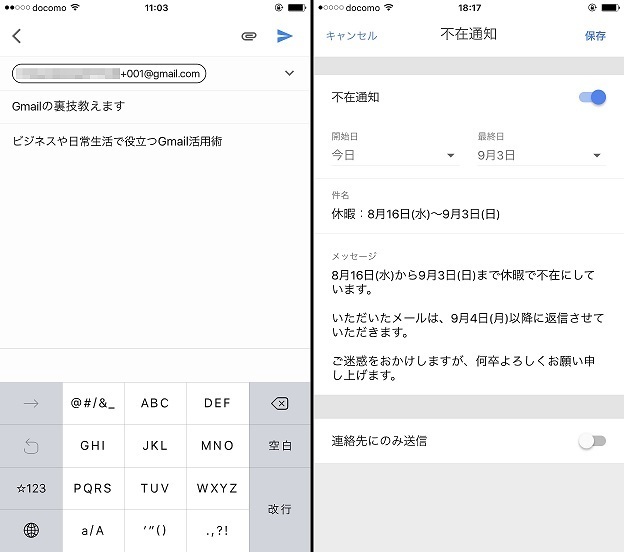
Gmailを使うとき、「未読メールをチェックしきれない」「作成中のメールをうっかり送信してしまった」と思うことはないだろうか。
今回は、Gmailのあまり知られていない活用術を紹介する。読みたいメールをピンポイントで探す方法や、うっかりミスを瞬時に挽回できる裏技を知れば、作業の時短化につながるだろう。
未読メールだけを一覧表示する方法
未読メールが受信メールのなかに埋没し、重要なメールを見落としてしまうことがある。
そんなとき便利なのが、Gmailの検索機能だ。検索ボックスに、あるキーワードを入れると、未読メールのみを一覧表示できる。
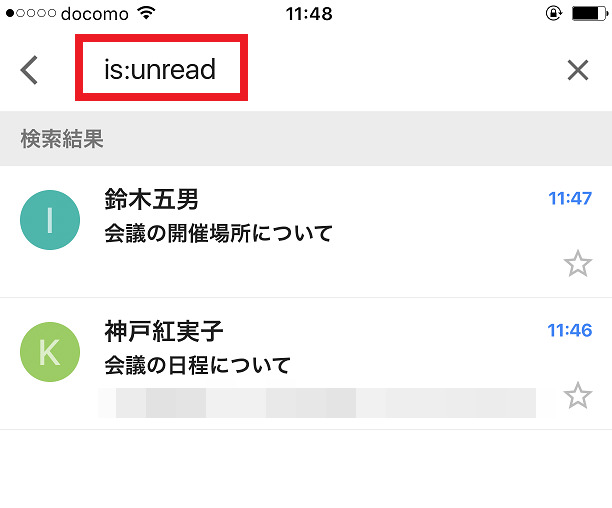
表示方法は、検索ボックスに「is:unread」と入力すればOK。
まだ読んでいないメールだけが、一覧表示される。定期的に未読メールを検索しておけば、うっかりメールを読み落とす心配が減るだろう。
ファイルが添付されているメールだけを一覧表示する方法
先日送ったメールの添付資料をご確認くさださい――。
そう言われて、「資料が添付されたメールがどこにあるかわからない」と焦った経験はないだろうか。Gmailの検索機能を使えば、ファイルが添付されたメールをまとめて表示することができる。
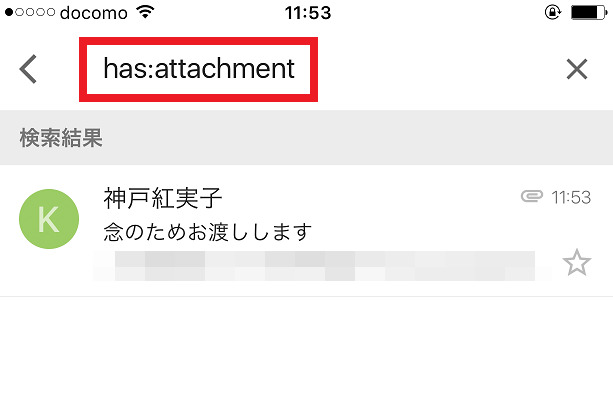
メールの検索ボックスに「has:attachment」と入力し、検索してみよう。ファイルが添付されたメールのみを、検索結果で確認できる。
ユーザー名+αでメールアドレスを増やす方法
SNSのアカウントを作成するときやブログを開設するとき、「サービスごとに違うメールアドレスを入力するのが面倒」と思う人もいるだろう。
Gmailでは、ユーザー名の後ろに「+~~」と英数字を付け足すことで、メールアドレスを無限に増やせる。
例えば、アカウントの新規作成画面で、普段使っているアドレスに「+~~」と付け足して入力すれば、別のアドレスとして利用できるのだ。
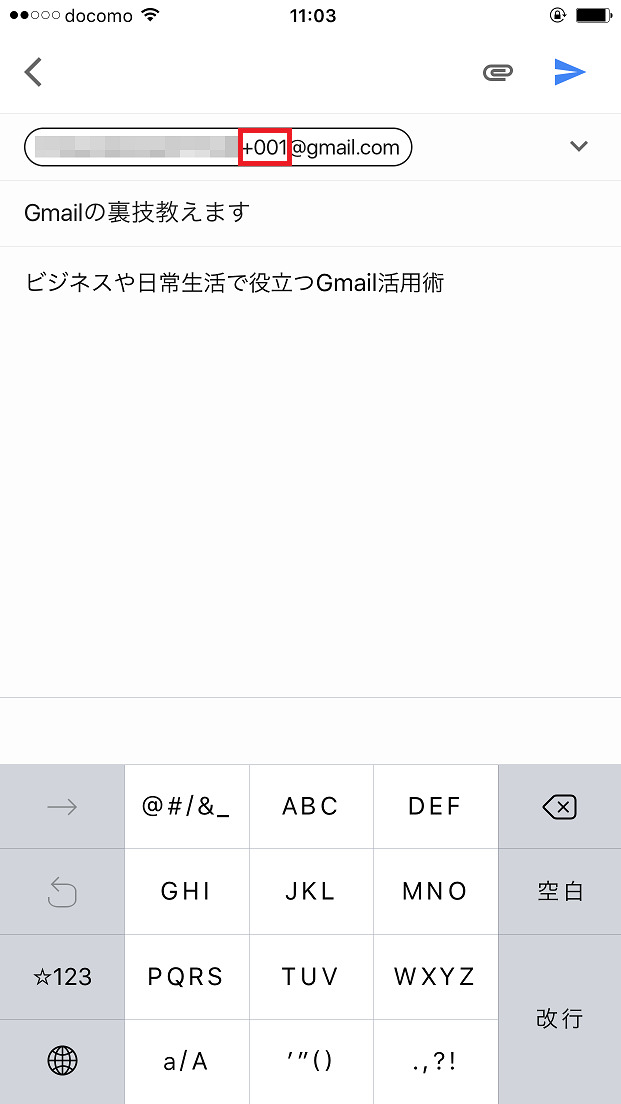
ここでは、ユーザー名に「+001」と付け足してメールを送ることで、実際にメールアドレスとして利用できるか試してみた。
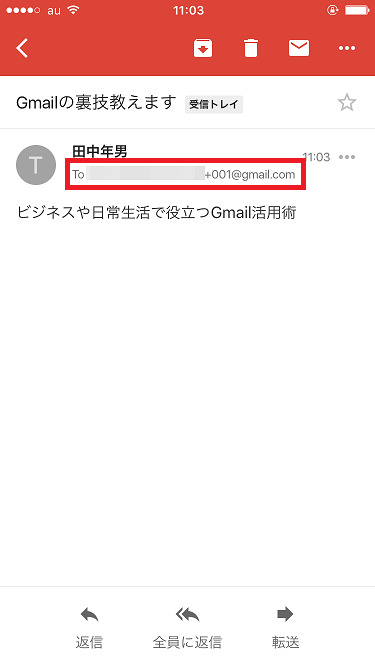
実際にメールを受信できた。このように、ひとつのメールアドレスから複数のメールアドレスを生み出す方法は、「エイリアス」機能と呼ばれるものだ。
エイリアスで増やしたメールアドレスは、すべて大元となるメールアドレスで閲覧できる。つまり、複数のアカウントで使用したメールアドレスを、ひとつのGoogleアカウントでまとめて管理できるのだ。
なお、ユーザー名に「.」を加えてメールアドレスを増やす方法もある。「.」を入れるのは、ユーザー名のどの箇所でも構わない。
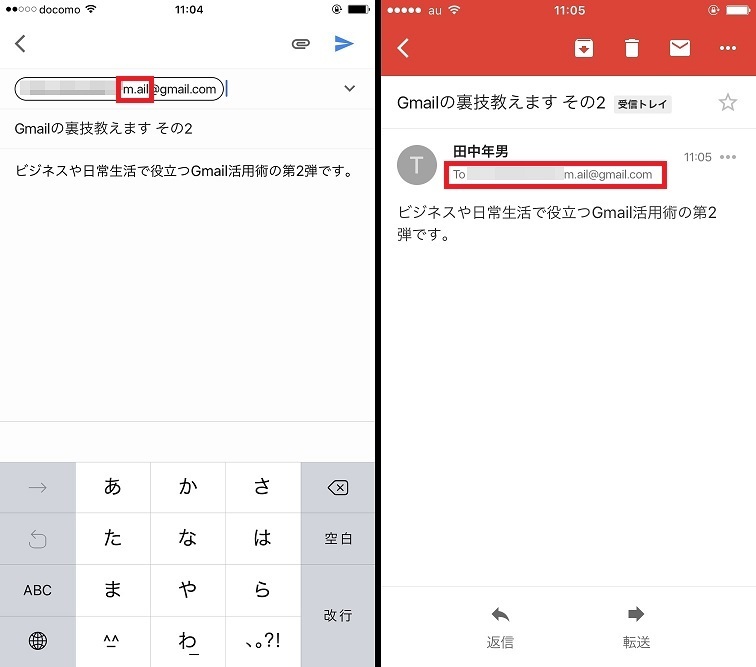
実際に、ユーザー名に「.」を入れてメールを送信してみた。大元となるメールアドレスで、「.」が入ったメールアドレスを受信できたことがわかる。
ユーザー名に一文字加えるだけで別のアドレスとして使用できるのが、この機能の魅力だ。しかし、「.」を入れた箇所を覚えていないと、どのメールアドレスをどのアカウントに使ったか把握しにくい、という欠点もある。
アカウント別にメールアドレスを管理したい場合は、ユーザー名の後ろに「+001」「+002」のように付け足し、ナンバリングした方がよいだろう。
最後に、エイリアスについて1点注意事項を。それは、エイリアスで増やしたメールアドレスは受信専用という点だ。
このメールアドレスに送られたメールから相手に返信することはできない。相手とメッセージのやり取りをしたい場合は、大元のメールアドレスを伝えることをおすすめする。
Gmailで不在通知を設定する方法
休暇中はメールを返信する煩わしさから開放されたいものだ。しかし、ずっと返信しないままでいると相手に申し訳なく思うこともある。せめて、休暇中で返信できないことを相手に伝えられれば、罪悪感は減るはずだ。
そんなときは、Gmailの「不在通知」機能を使おう。メールを返信できない期間を設定し、メッセージを自動送信することができる。海外旅行中で、メールをチェックできないときにも便利。不在通知は、Gmailの「設定」からオンにできる。
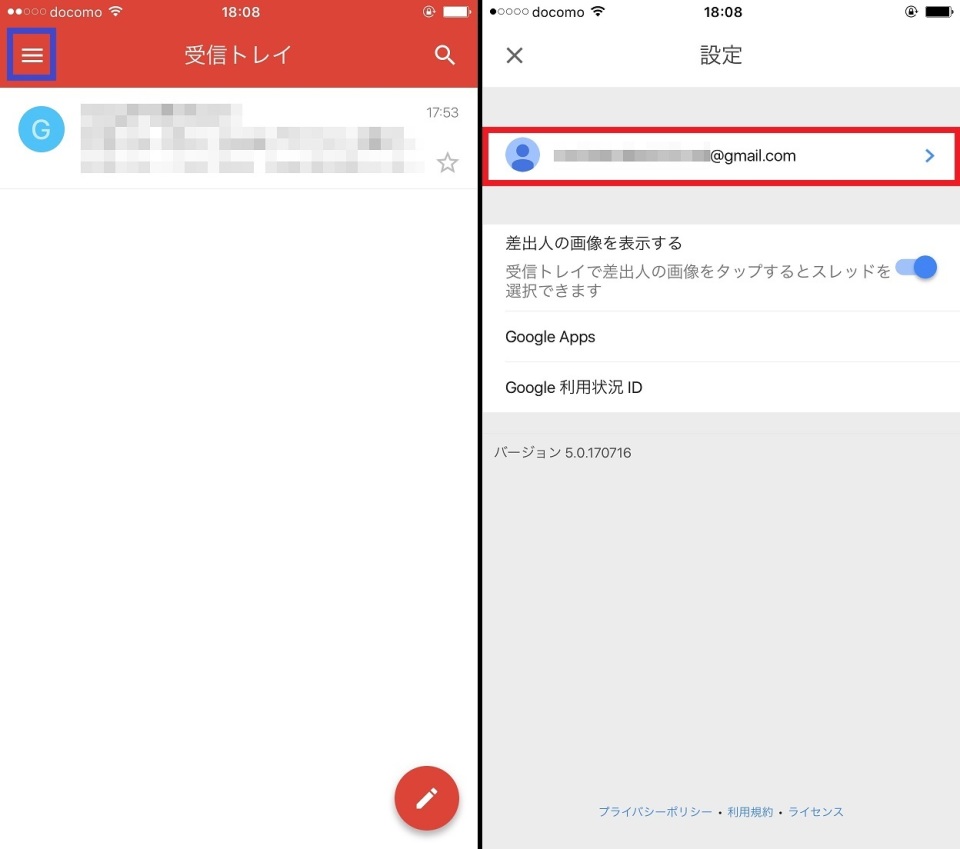
まずは、Gmailのアプリを開き、画面左上にある3本線のアイコンをタップ。
次に「設定」をタップし、不在通知を設定するアカウントをタップする。
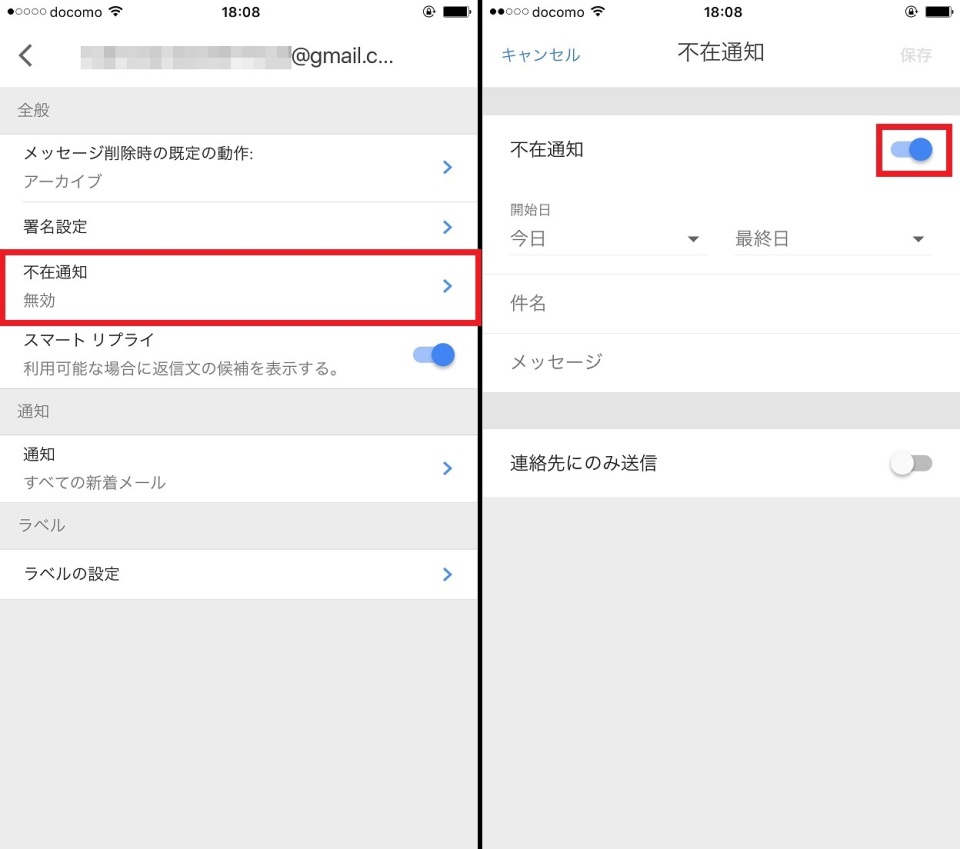
「不在通知」をタップしたら、次の画面で「不在通知」の設定をタップしてオンにする。
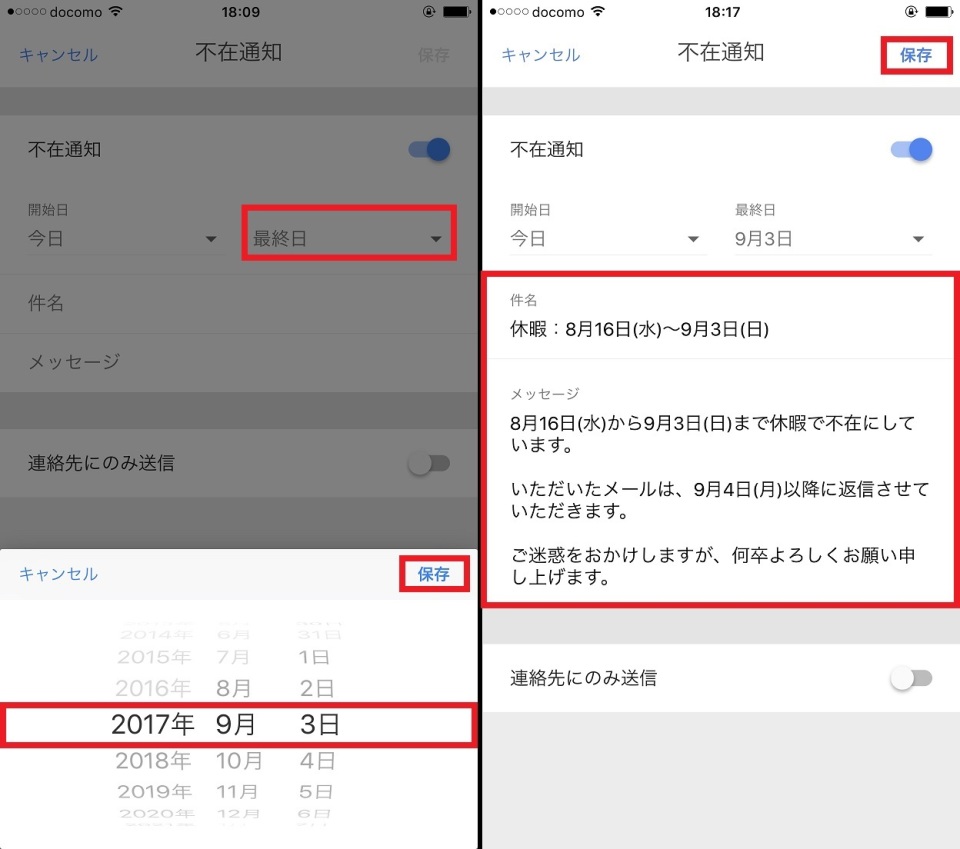
次に、不在通知の自動送信期間を設定する。「最終日」→「カスタム」の順にタップし、終了日を選択したら「保存」をタップしよう。
なお、ここでは自動送信の開始日を「今日」とした。開始日を変更したい場合は「今日」をタップしてほかの日付を選択しよう。
日付の選択が済んだら、自動送信する件名とメッセージを入力する。「保存」をタップして設定は完了だ。
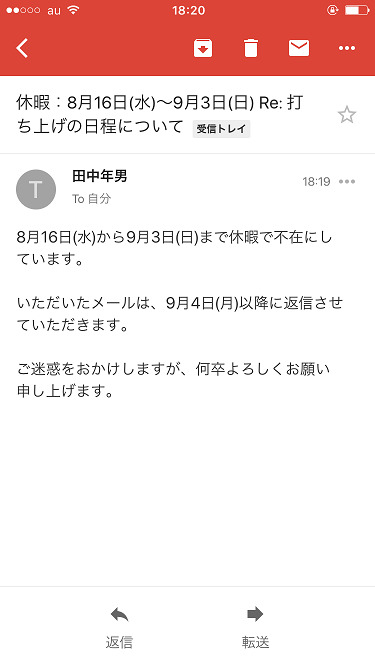
不在通知で設定した期間中にメールをが送られると、相手には上の画像のようなメールが自動送信される。
メールを確認できない期間を知らせれば、自分の精神的負担はもちろん、相手に「いつ返信が来るかな」とやきもきさせずに済むので、活用してもらいたい。
1度送ったメールを取り消す方法
Gmailでありがちなのが、「作成途中のメールを送ってしまった」もしくは、「宛名を間違えてメールを送ってしまった」という失敗だろう。
パソコンからメールを送る場合、送信直後ならメールを取り消せるのをご存知だろうか。この機能は、パソコン版Gmailの「設定」画面で有効にできる。
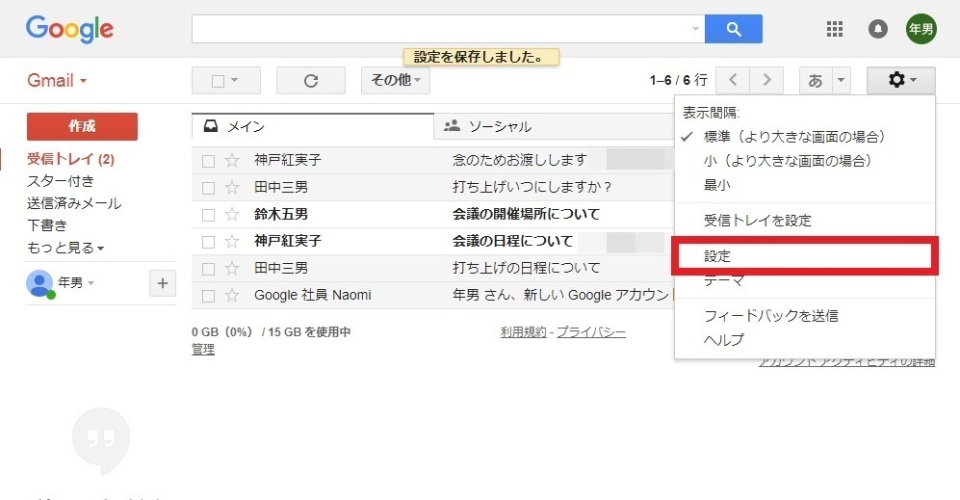
まずは、Gmailのトップ画面で歯車のアイコン→「設定」の順にクリックしよう。
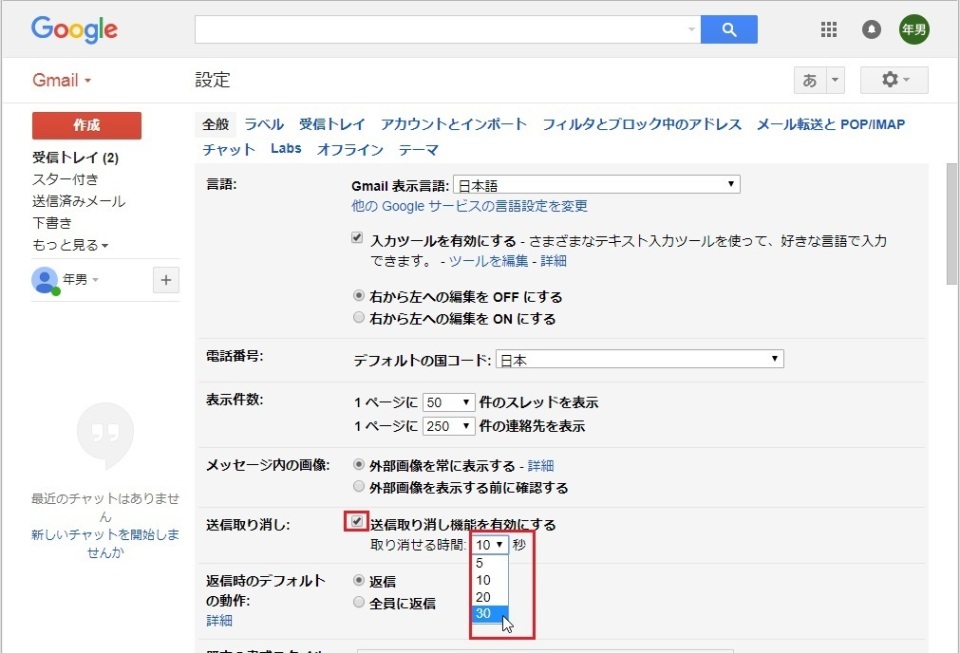
「送信取り消し機能を有効にする」にチェックを入れる。次に「取り消せる時間」を選択し、メールを送ったあと何秒後までなら送信を取り消せるかを設定する。
ここでは30秒に設定した。画面を下にスクロールし、「変更を保存」をクリックしたら、設定は完了だ。
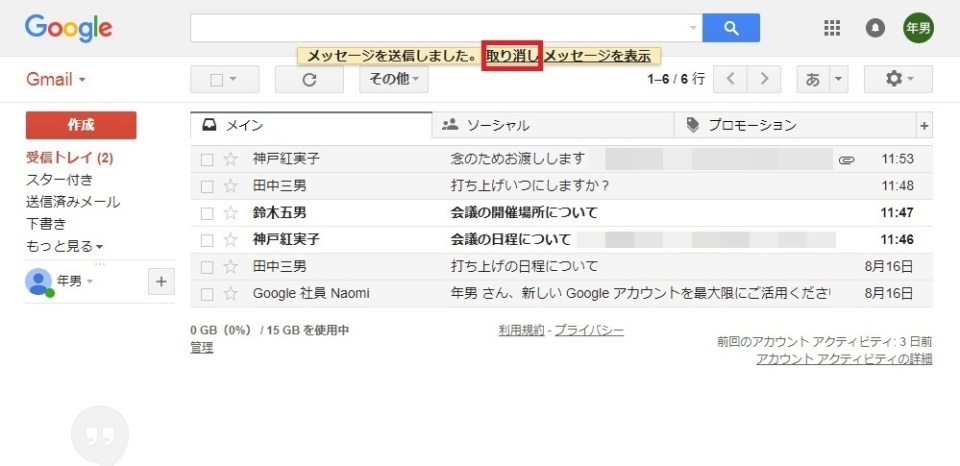
送信取り消し機能を有効にすると、メールを送信したあと画面上に「メッセージを送信しました。取り消し」と表示される。
ここで「取り消し」をクリックすると、相手に届メールが届かずに済む。
よく使うメールの文面を定型文にする方法
ビジネスメールでは、同じような文面を繰り返し使うことが多い。しかし、毎回同じ文章を作成したり、ほかのメールから文面をコピーしたりするのが面倒だ。
パソコン版Gmailの場合、よく使う文面を定型文として保存できる。Gmailを開き、「設定」から定型文の作成機能をオンにしよう。
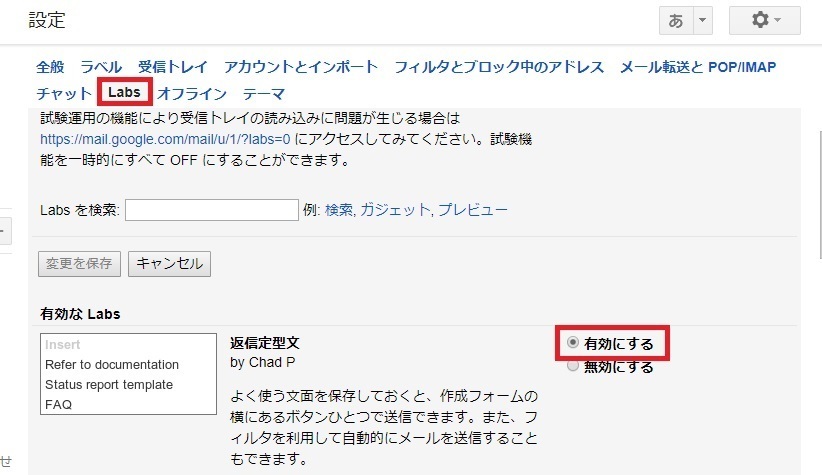
まずは、歯車のアイコン→「設定」の順にクリック。「設定」画面で「Labs」を選択し、「返信定型文」の「有効にする」にチェックを入れよう。
次に、「変更を保存」をクリックする。
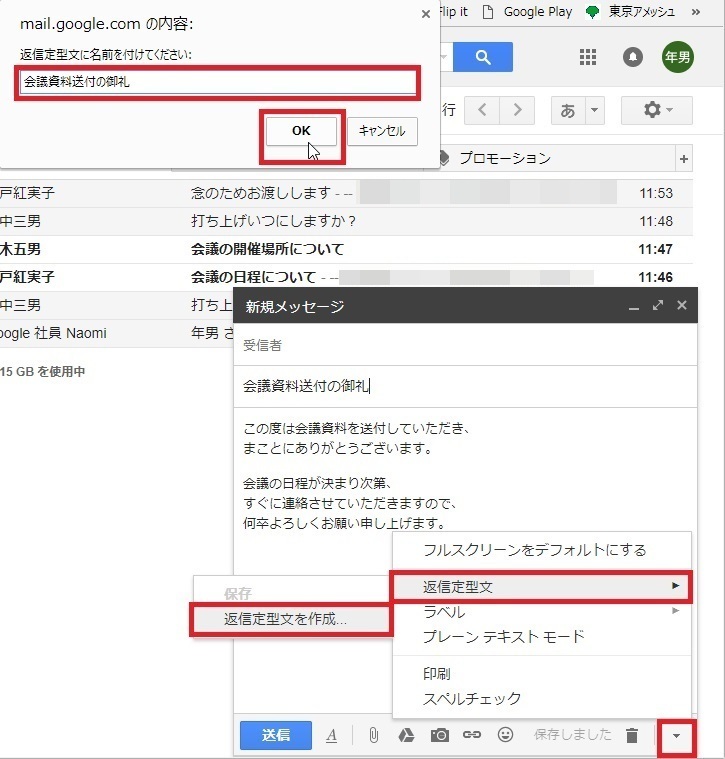
次に、実際の定型文を作成していく。新規メッセージを作成したら、右下にある「▼」をクリック。
「返信定型文」→「返信定型文を作成」の順にクリックし、定型文に名前をつけて「OK」をクリックする。これで定型文を保存できた。
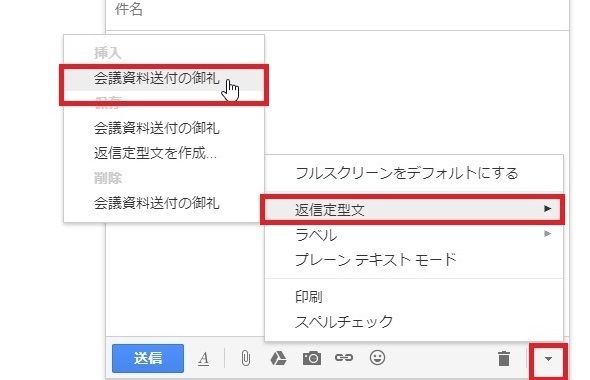
実際に定型文を使うときは、メール作成画面で「▼」をクリックし、「返信定型文」を選択しよう。
「挿入」から先ほど作成した定型文のタイトルをクリックすれば、定型文をメールの作成画面に反映できる。
U-NOTEをフォローしておすすめ記事を購読しよう