

仕事に欠かせないGmail。「知らないうちにメールが溜まって、必要なメールが見つからない……」なんて経験もあるだろう。
メールを整理しないと、Gmailのフォルダはどんどん溜まっていくものだ。
本記事では、Gmailを使い始めてすぐの人のために、メール整理術の基本を紹介しよう。
今すぐ使える!Gmailの受信トレイ整理術
Gmailには、フォルダ内のメールを整理するための機能がしっかりついているのを知っているだろうか?
以下に紹介する3つの機能を駆使して、Gmailのフォルダを見やすく整理したい。
【Gmail整理術①】「ラベル」をつける
まず確認したいGmailの機能は、「ラベル」だ。
「ラベル」機能を使うと、メールをカテゴリーによって割り振ることができる。
カテゴリーは自由に決められるので、自分が見やすくなるような分類を考えよう。
会社や取引先、プライベートなど自分のライフスタイルに合わせて、「ラベル」を作ってみてほしい。
Gmail整理術:「ラベル」のつけ方
- ①画面右上にある歯車マークをクリックして、「設定」を選択
- ②設定画面の上部にある「ラベル」タブを選択して、「新しいラベルを作成」をクリック
- ③ラベル名を入力したら「作成」をクリック
- ④受信トレイに表示して、ラベルを付けたいメールをチェック
- ⑤ラベルボタンをクリックして、つけたいラベル名を選択
【Gmail整理術②】「自動振り分け」を使う
次に、「自動振り分け」機能を使いたい。
「自動振り分け」は、受信した段階で、メールを自動的にラベルごとに振り分ける機能だ。
上記の「ラベル」を設定した後に、「自動振り分け」機能も合わせて使うと整理効果はさらに上がる。
後からメールを整理する手間が省けて便利なので、「ラベル」と合わせて押さえたい。
Gmail整理術:ラベルを使ったメールの自動振り分け
- ①作成したラベルをつけたいメールの左にあるチェックボックスをチェック
- ②受信トレイ上部にある「その他」→「メールの自動振り分け設定」をクリック
- ③表示された条件で自動割り振りしてOKなら、「この検索条件でフィルタを作成」をクリック
- ④「ラベルを選択」→設定した条件のメールに該当するラベルを選択
-
⑤「フィルタを作成」で完了
※「一致するスレッドにもフィルタを適用する」にチェックを入れると、過去のメールにもラベルが適用される
【Gmail整理術③】「アーカイブ」を活用する
そして、「アーカイブ」機能も活用してみてほしい。
メールを「アーカイブ」すると、受信箱から消え「すべてのメール」というフォルダに移る。
メールが削除されるわけではないので、見たいときにのみチェックすることができ、検索することも可能だ。
メールを取っておきたい場合など、「アーカイブ」しておくと便利だろう。
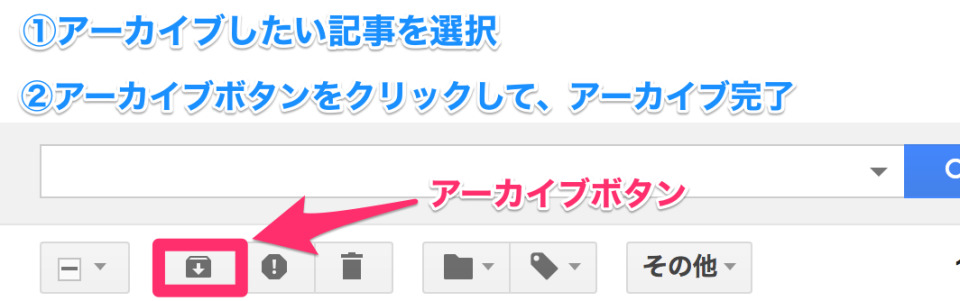
Gmailフォルダの整理術
- 「ラベル」をつける
- 「自動振り分け」を使う
- 「アーカイブ」を活用する
日頃から心がけたいGmailフォルダの整理

上記のGmailの整理機能に加えて、日頃から自分で整理するコツも身につけたい。
以下に、Gmailフォルダの整理のポイントを紹介する。
【Gmail整理のコツ①】いらないメールは削除する
読み終えたいらないメールを、「削除する」癖をつけよう。
いらないメールを残しておくと、重要なメールも一緒に埋もれかねない。
メールはただ削除するだけでは完全に消えず、30日間「ゴミ箱」に保存される。
こまめにゴミ箱を空にすることにも、気をかけよう。
【Gmail整理のコツ②】検索をかける
素早くメールを探したいときには、「検索をかける」ことをおすすめしたい。
たとえラベル分けしていても、次々に届く新しいメールに埋もれて古いメールを探しにくい場合がある。
メールのキーワードを検索にかけると、ヒットしたメールが一覧に出てくるようになっている。
件名や本文が分かっている場合に、有効な方法だ。
Gmailフォルダの整理のコツ:知っていると役立つ検索コマンド7つ
- 「from:」:送信者で検索
- 「to:」:受信者で検索
- 「cc:」:cc欄の受信者で検索
- 「bcc:」:bcc欄の受信者で検索
- 「subject:」:件名で検索
- 「size:」「larger:」「smaller:」:MB、KB、Bのサイズでメールを検索
- 「list:」:メーリングリストで検索
本記事では、仕事で連絡ミスが起きないようにするための、Gmailの整理術について紹介してきた。
Gmailには便利な機能がたくさんある。少しずつ慣れていって、自分が使いやすい環境を作ろう。
U-NOTEをフォローしておすすめ記事を購読しよう