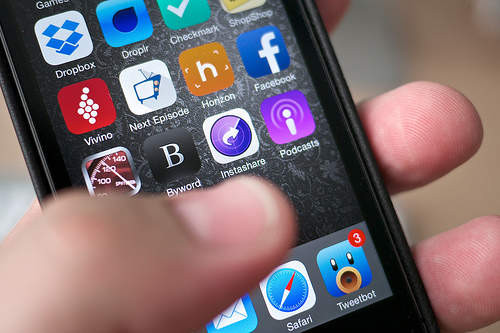
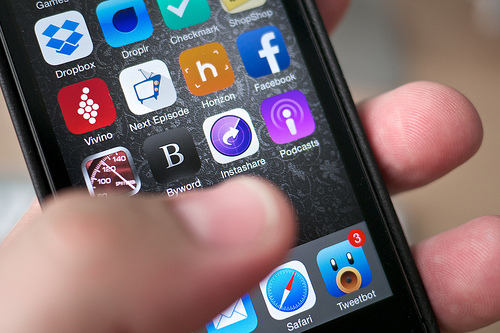
「iPhoneですぐ近くの人と画像を交換したい」、「連絡先を交換したい」と思った時、従来の方法ではメールで添付するといった非常に面倒な方法が主でした。しかし、これを解決する「AirDrop」という機能、皆さん使ったことはありますか?
AirDropは、ガラケーでいう「赤外線通信」をイメージしていただけると分かりやすいかと思います。近くの方と簡単に通信ができる機能です。今回はこの便利な機能を紹介していきたいと思います。
対応機種はiOS7搭載以降のiPhoneなどのデバイス
AirDropは、iOS 7以降のiPhone 5s/iPhone 5c/iPhone 5/iPad mini/iPad Retinaディスプレイモデルでのみ利用可能です。また、通信先のデバイスもAirDropが利用できるデバイスでなければいけません。
AirDropはWi-FiやBluetoothを使って通信しますが、その場に応じて適切な通信手法を選択してくれるので特に意識する必要もありません。しかし、どちらがONになっていないと通信できないのでそこは注意してください。
近くのパソコンとも通信できる
この機能はiPhone同士だけでなく、AirDropが利用できるパソコンとも通信することができます。iPhoneで撮影した画像をすぐにパソコンに送りたい場合も非常に便利です。
転送ファイルは適切なアプリで処理してくれる
今まで画像送信はBluetoothのファイル転送でも可能でしたが、AirDropでは転送されたファイルを適切なアプリで処理してくれるところまでカバーしてくれているのが特徴です。写真は写真アプリ、メモはメモアプリ、連絡先は連絡先アプリに自動的に分類してくれます。
使い方は非常に簡単な3ステップ
使い方はとても簡単で、以下の3ステップで完了します。
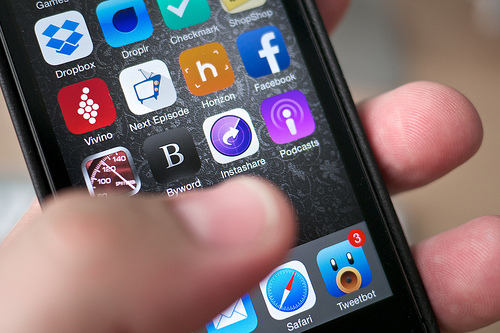
1. 「コントロールセンター」で「AirDrop」を有効にする
(この際、Wi-FiもしくはBluetoothでの通信が可能であることを確認する)
2. 画像アプリなどからファイル送信タブを開き「AirDrop」を選択
3. 送信相手を選択し、相手の受け入れを待つ
たったこれだけです。動画を見ると一目瞭然なので、ぜひ参考にしてください。
赤外線通信に代わる「AirDrop」という機能の使い方を簡単に解説してきました。まだあまり馴染みがなく、使っている方もそこまで多くないように感じますが、非常に便利なのでぜひ利用してみてください。
U-NOTEをフォローしておすすめ記事を購読しよう